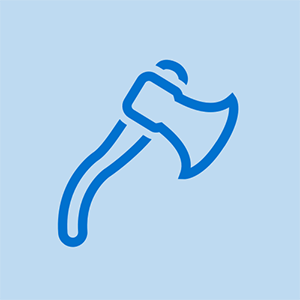Manteniment preventiu d’ordinadors
La millor manera d’afrontar els problemes és evitar que es produeixin en primer lloc. Aquí és on intervé el manteniment preventiu.
Un bon programa de manteniment preventiu incorpora un pla de còpia de seguretat integral, mesures per protegir el sistema contra explotacions malicioses, manteniment periòdic de maquinari i programari i passos per mantenir la neteja general del sistema. Els objectius del manteniment preventiu són reduir la probabilitat d’errades de maquinari, allargar la vida útil del sistema, minimitzar els bloquejos del sistema causats per controladors obsolets i altres problemes de programari, protegir el sistema contra virus i altres programes maliciosos i evitar la pèrdua de dades.
Les seccions següents descriuen un programa bàsic de manteniment preventiu que podeu utilitzar com a base per desenvolupar un programa que s’adapti a les vostres necessitats i al vostre sistema.
Còpia de seguretat del sistema
El manteniment d’un bon conjunt de còpies de seguretat és una part fonamental del manteniment preventiu.
La disponibilitat de discs durs i plaques base econòmics que admeten la rèplica RAID 1 ha fet que moltes persones depenguessin únicament de RAID 1 per protegir les seves dades. És una mala idea. RAID 1 només protegeix contra la fallada d’un disc dur, que és una protecció parcial en el millor dels casos. RAID 1 no protegeix contra:
- Les dades estan danyades per virus o problemes de maquinari
- Suprimir, sobreescriure o modificar accidentalment fitxers importants
- Pèrdua catastròfica de dades, com ara incendis o robatori del vostre equip
Per protegir-vos d’aquestes amenaces i d’altres, l’única solució fiable és fer còpies de seguretat de les vostres dades periòdicament a algun tipus de suport extraïble, com ara cintes, discos òptics o discs durs extraïbles.
Maquinari de còpia de seguretat
En el passat, no hi havia opcions de maquinari realment bones per fer còpies de seguretat dels sistemes SOHO i domèstics. Les unitats de cinta eren costoses, complexes d’instal·lar i configurar, feien servir materials fràgils i cars i eren dolorosament lentes. Els escriptors de CD, tot i que eren bastant ràpids i econòmics, emmagatzemaven una quantitat tan petita de dades que a moltes persones que els feien servir per fer còpies de seguretat es va recordar dels Bad Olde Days d’intercanvi de disquets. Els discs durs externs eren cars i de dubtosa fiabilitat.
Les coses han canviat. Les unitats de cinta de consum són encara cares i lentes, tot i que és més fàcil instal·lar una unitat de cinta ATAPI moderna que en els temps en què les unitats de cinta utilitzaven interfícies SCSI o propietàries. Els gravadors de CD encara són raonablement ràpids i econòmics i són una bona solució si les vostres dades s’adapten a un o dos CD. El canvi més significatiu en el maquinari de còpia de seguretat de consum ha estat la introducció de gravadors de DVD econòmics i discs durs externs o extraïbles. Taula 3-1 llista les característiques importants dels tipus de maquinari de còpia de seguretat que s’utilitzen per a còpies de seguretat domèstiques i SOHO.
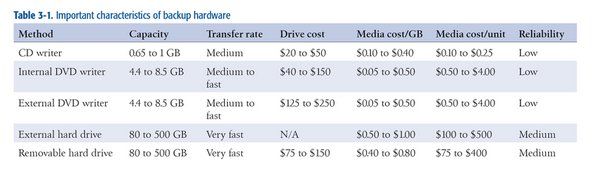
Taula 3-1: Característiques importants del maquinari de còpia de seguretat
A més de tenir en compte els costos, teniu dos problemes a l’hora d’escollir el maquinari de còpia de seguretat: la capacitat i la velocitat. Idealment, el maquinari que trieu hauria de ser prou ampli per emmagatzemar tot el contingut del disc dur o, com a mínim, totes les dades d’usuari en un disc o cinta. Tan important, el maquinari de còpia de seguretat hauria de ser prou ràpid com per completar una còpia de seguretat completa i verificar-lo en qualsevol moment que tingueu disponible per fer còpies de seguretat. És fàcil complir aquests dos requisits si teniu un pressupost il·limitat, però la majoria de nosaltres hem de comprometre’s amb un o altre per evitar trencar el banc.
Per a la majoria d’usuaris domèstics i SOHO, un gravador de DVD és el millor compromís. Per 100 dòlars o menys (possiblement molt menys), podeu comprar un gravador de DVD intern i un subministrament de discos suficient per implementar un pla de còpia de seguretat integral. Si teniu diversos sistemes o portàtils no connectats a la xarxa per fer una còpia de seguretat, podeu utilitzar un gravador de DVD USB / FireWire extern per fer-ne una còpia de seguretat individualment.
La capacitat d'un DVD que es pot escriure de 4,4 GB per a una sola capa i 8,5 GB per a una de doble capa és suficient per a molts sistemes (explicarem per què en breu). Escriure i verificar un disc complet només triga uns quants minuts, cosa que fa que sigui pràctic fer còpies de seguretat amb freqüència, fins i tot diverses vegades durant una jornada laboral. L’únic inconvenient del DVD que es pot escriure és que els discos òptics tenen una correcció d’errors molt menys sòlida que les cintes, cosa que significa que hi ha poques possibilitats que un fitxer no es pugui recuperar d’un DVD de còpia de seguretat. Aquest és un problema fàcil de resoldre, però. Simplement feu una còpia de seguretat amb més freqüència i conserveu els discs de còpia de seguretat més antics. Si no podeu recuperar el fitxer del disc actual, el podreu recuperar del immediatament anterior.
CINTA DE DISC VERSUS
Som tipus de cinturons i tirants a l’hora de protegir les nostres dades. Abans que estiguessin disponibles gravadors de DVD assequibles, vam fer una còpia de seguretat dels nostres propis sistemes cada dia amb unitats de cinta Travan i DDS. I admetem que la correcció d’errors menys robusta dels discos òptics inicialment ens va donar pausa. Però ens vam convertir fa un parell d’anys a utilitzar DVD + R i DVD + RW per fer còpies de seguretat, i no hem mirat enrere. Utilitzem discos de primera qualitat (Verbatim premium) i mai no hem tingut cap problema en recuperar un fitxer. La cinta encara té el seu lloc als centres de dades corporatius, però pel que fa a nosaltres, està obsoleta per als usuaris domèstics i SOHO.
Si el DVD no és prou ampli, penseu en utilitzar discs durs externs o extraïbles, que emmagatzemen de 80 GB a més de 500 GB. En qualsevol dels dos casos, penseu en el disc dur com a mitjà en lloc de com un disc. Dit d’una altra manera, un disc dur extern o extraïble és realment només una cinta o un disc d’aspecte divertit, que tractareu igual que qualsevol altre suport de còpia de seguretat extraïble. De la mateixa manera que necessiteu diversos discos o cintes per fer una bona rotació de còpia de seguretat, també necessitareu diversos discs durs externs o extraïbles. En termes de fiabilitat, els discs durs són intermedis entre cintes i discos òptics. Els discs durs tenen una detecció i correcció d’errors més robustes que els discos òptics, però menys robustos que la cinta. Una vegada més, això no hauria de preocupar-vos si feu còpies de seguretat en diversos discs durs externs / extraïbles. Si no podeu recuperar un fitxer d'un, el podreu recuperar d'un altre.
ASSESSORAMENT DE RON MORSE SOBRE Còpia de seguretat
Assegureu-vos que les darreres actualitzacions de maquinari i programari no deixin enrere les dades arxivades. Al mateix temps, vaig fer la major part de la meva còpia de seguretat en un disc dur SCSI CDC extern. A 80 MB, no contenia els fitxers del sistema ni de l’aplicació (tenia els mitjans d’instal·lació originals per a això), però era prou gran com per contenir les meves dades personals fins que les coses arribessin al punt que no ho eren. La unitat es va degradar a l'estat d'arxiu i va quedar fora del servei habitual. No m'ho vaig pensar massa.
Un dia em vaig construir una màquina nova que no tenia un adaptador SCSI perquè la nova màquina no tenia cap dispositiu SCSI. La màquina antiga es va vendre a una festa insospitada. Després, un dia vaig necessitar accedir a l’arxiu. Jo realment necessari per accedir a l’arxiu. Duh. Lliçó cara. Això també s'aplica al programari. Si teniu moltes dades importants en un format de fitxer propietari, la possessió dels fitxers en si mateixos és només la meitat del repte. També heu de poder llegir-les. (Inseriu aquí publicitat per als estàndards de fitxers oberts.)
Organització de l’estructura del directori de dades
Si feu una còpia de seguretat als discs durs, podeu fer una còpia de seguretat de tota la unitat cada vegada. Si utilitzeu un gravador de DVD, és probable que feu còpies de seguretat completes amb poca freqüència, només amb còpies de seguretat rutinàries dels vostres fitxers de dades. En aquest cas, és important organitzar els directoris de dades perquè sigui tan fàcil com sigui possible fer una còpia de seguretat només de les dades, tot assegurant-vos que feu una còpia de seguretat de totes les vostres dades. El truc aquí és separar les vostres dades en grups que es puguin fer una còpia de seguretat amb diferents freqüències.
Per exemple, les nostres dades, excloent els fitxers d'àudio i vídeo, sumen uns 30 GB. Viouslybviament, no és pràctic copiar tantes dades fins a DVD de manera rutinària. Afortunadament, no és necessari fer-ne una còpia de seguretat cada vegada. Gran part d’aquestes dades són llibres històrics que vam escriure fa anys (i que podem actualitzar algun cop), correus electrònics antics, etc. Cal fer una còpia de seguretat de tot això, però no cal fer una còpia de seguretat cada dia ni fins i tot cada mes. Així doncs, segregem les nostres dades en subdirectoris de tres directoris de nivell superior:
dades
Aquest directori de nivell superior conté el correu electrònic de dades de treball actuals, els projectes de llibres actuals, les imatges de càmeres digitals recents, etc. Aquest directori es realitza una còpia de seguretat cada dia en DVD i, freqüentment, durant tot el dia per reflectir els directoris d'altres sistemes de la nostra xarxa. Mai permetem que aquest directori creixi més del que cabria en un DVD.
Arxiu
Aquest directori de nivell superior conté totes les nostres dades antigues: fitxers que potser no necessitarem d’un mes a l’altre, ni tan sols d’un any a l’altre. Es fa una còpia de seguretat d’aquest directori en diversos conjunts de DVD redundants, dos dels quals s’emmagatzemen fora del lloc. Actualment, cada conjunt de còpies de seguretat requereix sis DVD. Cada vegada que afegim dades als directoris d’arxiu, cosa que no passa sovint, gravem diversos conjunts nous de DVD de còpia de seguretat. (També conservem els discs antics, però després som packrats.)
sostenint
Aquest directori de nivell superior és intermedi entre els nostres directoris de dades de treball i els nostres directoris d’arxiu. Quan la mida dels nostres directoris de dades de treball s’acosta a la que s’adapta a un DVD, normalment cada dos o tres mesos, escombrem els fitxers més antics al directori de reserva i gravem còpies noves del directori de reserva a DVD. Fent això, podem mantenir el nostre directori de dades de treball a una mida manejable, però no hem de refer les còpies de seguretat del directori d’arxiu molt sovint. També mantenim la mida d’aquest directori al que s’adapta a un DVD. Quan s’acosta a aquesta mida, escombrem tot el que hi ha al directori de conservació al directori d’arxiu i gravem un nou conjunt de DVD d’arxiu.
Quan planifiqueu l'estructura del directori de dades, també és important tenir en compte aquests aspectes:
- La importància de les dades
- Que difícil seria reconstruir les dades
- Amb quina freqüència canvien les dades
En combinació, aquests tres factors determinen la freqüència amb què cal fer una còpia de seguretat de les dades, quantes generacions de còpies de seguretat voleu conservar i, per tant, on pertanyen les dades a la vostra estructura de directoris. Per exemple, els vostres registres financers i fotografies digitals són probablement importants per a vosaltres, difícils o impossibles de reconstruir si es perden i canvien amb freqüència. Cal fer còpies de seguretat d’aquests fitxers amb freqüència i és probable que vulgueu mantenir diverses generacions de còpies de seguretat. Aquests fitxers pertanyen als vostres directoris de dades de treball.
Per contra, si heu arrencat la vostra col·lecció de CD a MP3, aquests fitxers no són ni importants ni difícils de reconstruir, ja que podeu tornar a copiar els CD si cal. Tot i que aquests fitxers es poden classificar raonablement com a dades, és probable que els classifiqueu com a dades que no necessiteu fer còpies de seguretat i, per tant, localitzeu-los en algun lloc de l'estructura de directoris fora dels directoris que es realitzen de manera habitual.
Desenvolupament d’un esquema de rotació de còpies de seguretat
Independentment del maquinari de còpia de seguretat que utilitzeu, és important desenvolupar un esquema de rotació de còpia de seguretat adequat. Un bon esquema de rotació requereix mitja dotzena de discos, cintes o unitats o més i us permet:
- Recupereu una còpia recent de qualsevol fitxer fàcilment i ràpidament
- Recupereu diverses generacions d'un fitxer
- Mantingueu diverses còpies de les vostres dades per obtenir redundància i granularitat històrica
- Emmagatzemeu almenys una còpia de les vostres dades fora del lloc per protegir-vos contra la pèrdua catastròfica de dades
Es diu l’esquema de rotació de còpies de seguretat més popular i el més adequat per fer còpies de seguretat en discos DVD + RW Avi-Pare-Fill (GFS) . Per utilitzar aquesta rotació de còpia de seguretat, etiqueteu els discos següents:
- Cinc (o sis) discos diaris, etiquetats de dilluns a divendres (o dissabte).
- Cinc discos setmanals, etiquetats entre la setmana 1 i la setmana 5.
- Dotze discos mensuals, etiquetats de gener a desembre.
Feu una còpia de seguretat de cada dia laborable al disc diari adequat. El diumenge, feu una còpia de seguretat del disc setmanal numerat que correspongui al número d'aquest diumenge del mes. El primer (o l’últim) de cada mes, fer una còpia de seguretat al disc mensual. Aquest mètode us proporciona una granularitat diària de la setmana anterior, una granularitat setmanal del mes anterior i una granularitat mensual de l'any anterior. Per a la majoria d’usuaris domèstics i SOHO, aquest esquema és més que suficient.
l'iPhone passa al logotip d'Apple i després s'apaga
Per descomptat, podeu modificar la rotació GFS estàndard de la manera que sigui adequada a les vostres necessitats. Per exemple, en lloc d’escriure les còpies de seguretat setmanals o mensuals en un disc DVD + RW que eventualment se sobreescriuran, podeu escriure aquestes còpies de seguretat en discos DVD + R (escriure una vegada) i arxivar-les. De la mateixa manera, no hi ha res que us impedeixi fer un segon disc de còpia de seguretat cada setmana o cada mes i arxivar-lo fora del lloc.
Si feu una còpia de seguretat en discs durs externs o extraïbles, probablement no voldreu utilitzar la rotació GFS estàndard, que requeriria 22 discs durs. Afortunadament, podeu utilitzar menys unitats sense comprometre significativament la fiabilitat del vostre sistema de còpia de seguretat. La majoria de discs durs extraïbles tenen espai per a almenys dues o tres còpies de seguretat completes, si feu una còpia de seguretat de tot el disc dur o una dotzena o més de còpies de seguretat només de dades.
Encara no voleu guardar tots els ous en una cistella, però és raonable limitar el nombre de cistelles a només dues o tres. El truc és assegurar-vos que alterneu l’ús de les unitats de manera que no acabeu amb totes les còpies de seguretat recents en una unitat i només les còpies de seguretat més antigues en una altra. Per exemple, si decidiu utilitzar només dos discs durs externs o extraïbles per fer còpies de seguretat, etiqueteu-ne un d’M-W-F i l’altre Tu-Th-S i alterneu les còpies de seguretat diàries entre les dues unitats. De la mateixa manera, etiqueteu una de les unitats 1-3-5 i l'altra 2-4 per a les còpies de seguretat setmanals, i una unitat J-M-M-J-S-N i l'altra F-A-J-A-O-D per a les còpies de seguretat mensuals.
Selecció del programari de còpia de seguretat
Hi ha quatre grans categories de programari que es poden utilitzar per fer còpies de seguretat. Cadascun té avantatges i inconvenients, i el millor per a vosaltres depèn de les vostres necessitats i preferències.
Utilitats del sistema
Les utilitats del sistema, com ara xcopy, són gratuïtes, flexibles, fàcils d’utilitzar, es poden crear amb seqüències d’ordres i crear còpies de seguretat que es poden llegir directament sense fer cap operació de restauració. Tanmateix, normalment no ofereixen compressió ni cap mitjà senzill per fer una comparació binària a cada fitxer que s'hagi copiat i només poden escriure en un dispositiu muntat que sigui visible per al sistema operatiu com a unitat. (En altres paraules, no podeu utilitzar-los per escriure en un disc òptic tret que estigueu executant programes d'escriptura de paquets que facin que aquest disc aparegui al sistema operatiu com a unitat).
Aplicacions de gravació de CD / DVD
Aplicacions de gravació de CD / DVD, com ara Nero Burning ROM ( http://www.nero.com ) i K3b ( http://www.k3b.org ) són ràpids, poden crear còpies de seguretat de lectura directa i, en general, ofereixen funcions de verificació binàries robustes, però potser no ofereixen compressió. La majoria també tenen poca o cap capacitat de filtrar per criteris de selecció de fitxers, com ara 'només feu una còpia de seguretat dels fitxers que han canviat avui'. Per descomptat, les aplicacions de gravació de CD / DVD tenen altres usos, com ara duplicar CD d’àudio i DVD de vídeo, i és probable que ja tingueu instal·lada una aplicació de gravació. Si és així, i si l'aplicació de gravació s'adapta als vostres requisits, podeu utilitzar-la en lloc de comprar una altra aplicació només per fer una còpia de seguretat.
Aplicacions tradicionals de còpia de seguretat
Aplicacions tradicionals de còpia de seguretat com Backup MyPC ( http://www.stompsoft.com ) fan només una cosa, però ho fan molt bé. Són ràpids, flexibles, tenen opcions de compressió i verificació robustes, admeten gairebé qualsevol tipus de suport de còpia de seguretat i us permeten definir procediments de còpia de seguretat estàndard mitjançant scripts, criteris de selecció de fitxers detallats i conjunts de còpies de seguretat desades. Si les vostres necessitats són senzilles, és possible que n'hi hagi prou amb la miniaplicació de còpia de seguretat de Windows, que és una versió reduïda de Veritas Backup Exec (ja venuda i rebatejada BackUp MyPC). En cas contrari, creiem que BackUp MyPC comercial és la millor opció per als usuaris de Windows.
Aplicacions d’imatges de disc
Aplicacions d’imatges de disc, com ara Acronis True Image ( http://www.acronis.com ) produïu una imatge comprimida del vostre disc dur, que es pot escriure en un disc dur, un disc òptic o una cinta. Tot i que són menys flexibles que una aplicació de còpia de seguretat tradicional, les aplicacions d’imatge de disc tenen l’avantatge inestimable de proporcionar funcions de recuperació de desastres. Per exemple, si el vostre disc dur falla i teniu una imatge de disc actual, no heu de tornar a instal·lar Windows i totes les vostres aplicacions (inclosa l’aplicació de còpia de seguretat) i restaurar les dades. En lloc d’això, només heu d’arrencar el disc de recuperació de desastres i deixar-los arrencar. El vostre sistema tornarà al seu estat original en qüestió de minuts en lloc d’hores.
Utilitzem tres d’aquests quatre tipus de programari a la nostra pròpia xarxa. Diverses vegades al dia, fem el que anomenem 'còpies de seguretat xcopy', tot i que ara executem Linux en lloc de Windows per fer còpies ràpides de les nostres dades de treball actuals a altres sistemes de la xarxa. Utilitzem una aplicació de gravació de CD / DVD, K3b per a Linux en el nostre cas, per executar les nostres còpies de seguretat rutinàries en DVD. I, quan estem a punt d’enderrocar un sistema per reparar-lo o actualitzar-lo, executem una còpia de seguretat d’imatges amb Acronis True Image, per si passa el pitjor.
MAI NO PODEU ESTAR MÉS BÉ Còpia de seguretat
Sigui quin sigui el mètode i els mètodes de còpia de seguretat que utilitzeu, tingueu present el següent i no us equivocareu:
- Feu una còpia de seguretat amb freqüència, especialment les dades importants o difícils de reconstruir
- Verifiqueu les còpies de seguretat per assegurar-vos que es poden llegir i que podeu recuperar-ne les dades
- Mantingueu diversos conjunts de còpia de seguretat, per redundància i per permetre recuperar versions anteriors de fitxers
- Penseu en la possibilitat d’utilitzar un dispositiu contra incendis classificat per dades o segur per a suports per a l’emmagatzematge in situ
- Emmagatzemeu una còpia de seguretat recent fora del lloc i gireu-la regularment
Tot i que els serveis de còpia de seguretat en línia (inclòs l’ús de Gmail de Google per a l’emmagatzematge de còpies de seguretat ad hoc) són opcions raonables per a còpies de seguretat addicionals, us recomanem que no els utilitzeu com a forma principal de còpia de seguretat. Hi ha massa coses que poden sortir malament, des de la connexió a Internet (o la seva) connexió a problemes de servidor a l’empresa d’allotjament, fins que l’empresa quedi fora del negoci sense previ avís. Quan necessiteu les còpies de seguretat, les necessiteu ara mateix . Mantingueu fàcilment les còpies de seguretat principals.
La seguretat del programari no ho és
Tot i que molta gent depèn de tallafocs de programari, com ara ZoneAlarm ( http://www.zonealarm.com ) o Norton Internet Security ( http://www.symantec.com ), creiem que és un error. Entre els experts en seguretat, és cert que el programari no pot protegir el sistema que l’executa. Qualsevol tallafoc de programari es pot veure compromès per explotacions que s’orienten directament al sistema operatiu subjacent. Al nostre parer, un tallafoc de programari és millor que res, però no molt millor.
Seguretat del sistema
El pas més important que podeu fer per protegir el vostre sistema contra cucs i altres intrusos maliciosos és instal·lar un enrutador / tallafoc de maquinari entre el vostre sistema i Internet. Un enrutador / tallafoc configurat correctament bloqueja les exploracions i sondes malicioses i fa que el vostre sistema sigui efectivament invisible per als milions de sistemes infectats d’Internet públic que intenten infectar-lo constantment. Els dispositius de tallafoc i enrutador de maquinari normalment es venen entre 30 i 50 dòlars, de manera que són una assegurança econòmica perquè els intrusos malintencionats comprometin el vostre sistema.
Preferim molt els encaminadors per cable / DSL fabricats per D-Link, com ara el DI-604 (només per cable) o el DI-624 (per cable / sense fils), però també són populars els enrutadors de banda ampla similars fabricats per NETGEAR i Linksys. Tots els models actuals coneixem els paràmetres predeterminats que ofereixen una seguretat adequada, però val la pena dedicar uns quants minuts a estudiar el manual per assegurar-vos que el vostre encaminador estigui configurat per proporcionar un nivell de seguretat acceptable per a vosaltres.
La seguretat WEP no ho és
Si instal·leu un encaminador sense fils i activeu la xarxa sense fils, assegureu-vos de protegir-lo correctament. L’estàndard utilitzat pels primers dispositius sense fils 802.11, anomenat WEP (Wired Equivalent Privacy), ara és irremeiablement insegur. WEP es pot trencar literalment en minuts o fins i tot en segons mitjançant utilitats que tothom pot descarregar. El nou estàndard WPA (Wi-Fi Protected Access), quan es configura correctament, és segur contra tots els atacs menys els més sofisticats. Si els vostres adaptadors i punts d’accés sense fils actuals només admeten WEP, substituïu-los immediatament per dispositius que admetin WPA. En cas contrari, podríeu executar la vostra xarxa sense fils sense cap mena de seguretat.
Després d’instal·lar i configurar el tallafoc / enrutador, visiteu el lloc web de Gibson Research Corporation ( http://www.grc.com ) i utilitzeu els seus Shields UP! servei per provar la vostra seguretat. Escuts AMUNT! analitza el sistema i informa de l'estat dels ports més atacats per cucs i altres gestos malintencionats. Figura 3-17 mostra els resultats de l'execució de Shields UP! contra un dels nostres sistemes de test de Windows XP.
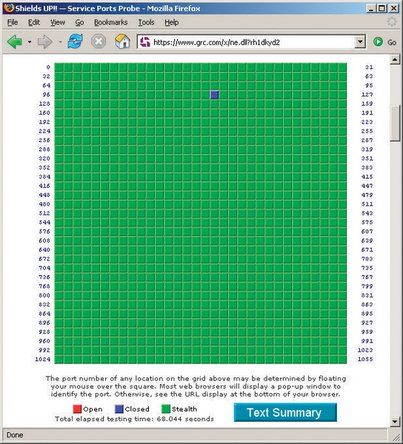
Figura 3-17: Gibson Research Shields UP! que mostra un sistema (gairebé) completament invisible
Escuts AMUNT! les banderes obren els ports (molt males notícies) en vermell. Els ports tancats són aquells que no accepten connexions, però que quan s’examinen reconeixen la presència, es marquen en blau. Els ports ocults que no responen gens a les sondes es marquen en verd. Idealment, ens agradaria que tots els nostres ports estiguessin marcats en verd, perquè això fa que el nostre sistema sigui invisible per als intrusos. Però per raons pràctiques, hem ocultat tots els ports, excepte el port 113 (ident), que respon a les sondes com a tancades.
USEU nmap PER A PROVES SERIOSES
Per fer proves més rigoroses, proveu d’utilitzar nmap ( http://www.insecure.org/nmap/ ). Com que podeu executar-lo a la vostra xarxa, podeu utilitzar-lo per provar sistemes individuals, en lloc de només la vostra xarxa en conjunt. És útil provar tant el vostre encaminador com els vostres equips per saber quines vulnerabilitats existeixen. Pot ser que us sorprengui saber que d’alguna manera heu aconseguit habilitar un servidor web que no utilitzeu mai o que teniu una versió sense pedaç d’SQL Server (el vector del cuc Slammer / Sapphire, ben publicitat) que s’ha instal·lat juntament amb alguns un altre paquet de programari.
Què és el Port 113?
El port 113 s’utilitza per a sol·licituds d’identificació, que permeten als servidors remots descobrir el nom d’usuari associat a una connexió determinada. La informació descoberta mitjançant ident poques vegades és útil i no és fiable. No obstant això, quan un servidor remot intenta tornar a connectar-se al vostre ordinador i emetre una resposta d'identificació, un port tancat li diu: 'Ho sento, no estic executant ident'. Un port ocult, en canvi, pot fer que el servidor remot conclogui que el vostre equip no existeix. És més probable que un servidor remot permeti la vostra connexió (com ara FTP, HTTP o TELNET) si creu que hi sou realment.
Per defecte, la majoria de routers de maquinari oculten tots els ports, excepte 113, que configuren com a tancats. Uns pocs routers port furtiu 113 també. Això sol ser una mala idea, ja que pot provocar una resposta lenta o cap resposta per part d’alguns servidors. Si Shields UP! informa que el port 113 és ocult, us recomanem que utilitzeu la utilitat de configuració del router per canviar el port 113 a tancat en lloc de ser ocult.
Aquests són alguns altres passos que heu de fer per protegir els vostres sistemes Windows:
Instal·leu Firefox.
Un dels passos més importants que podeu fer és assegurar un sistema Windows: substituir el buggy, insegur Internet Explorer, per un navegador per defecte diferent. El navegador alternatiu més popular és Firefox ( http://www.mozilla.org ). Us suggerim que instal·leu Firefox immediatament i comenceu a utilitzar-lo com a navegador predeterminat. Ignoreu el FUD inspirat en Microsoft que defensa que Internet Explorer és tan segur com Firefox. No ho és. Firefox és un ordre de magnitud més segur.
Instal·leu programari de bloqueig d’anuncis.
Tot i que la majoria d’anuncis publicitaris i finestres emergents no són maliciosos, són molestos. I alguns anuncis contenen enllaços a llocs maliciosos on només fer clic a un enllaç o fins i tot simplement visualitzar la pàgina pot instal·lar programari maliciós al vostre sistema mitjançant una 'descàrrega drive-by'. L’ús de programari de bloqueig d’anuncis minimitza el problema. Utilitzem el bloc d’anuncis ( http://extensionroom.mozdev.org ), però hi ha moltes alternatives, inclosa Privoxy ( http://www.privoxy.org ), WebWasher ( http://www.cyberguard.com ) i AdSubtract ( http://www.intermute.com ).
Internet Explorer segur.
Malauradament, és impossible eliminar Internet Explorer completament d’un sistema Windows. IE és perillós només estar assegut allà al vostre disc dur, fins i tot si no el feu servir mai. Podeu minimitzar el perill configurant IE perquè sigui el més segur possible. Per fer-ho, executeu IE i trieu la pestanya Seguretat Opcions d'eines. Seleccioneu cada zona de seguretat, feu clic al botó Nivell personalitzat, trieu 'Alta seguretat' a la llista desplegable i feu clic al botó Restableix. Repetiu el procés per a cada zona de seguretat. Un cop fet això, Internet Explorer és pràcticament inutilitzable, però és com a mínim tan segur com sigui possible.
Desactiveu l'amfitrió de scripts de Windows.
Fins i tot si assegureu Internet Explorer, Amfitrió de scripts de Windows (WSH) roman instal·lat i perillós. Per obtenir la millor seguretat contra els virus VBS, us recomanem que elimineu completament WSH, tot i que fer-ho significa que Windows ja no pot executar cap script .vbs. Depenent de la versió de Windows que executeu, és possible que pugueu eliminar WSH mitjançant l'applet Afegeix o elimina programes del Tauler de control.
Si no hi ha cap opció per eliminar WSH del Tauler de control, podeu eliminar WSH manualment suprimint els fitxers cscript.exe i wscript.exe , però heu de fer-ho en la seqüència adequada. Windows emmagatzema dues còpies d'aquests fitxers, les còpies actives a WINDOWS system32 , i còpies de seguretat a WINDOWS system32 dllcache . Suprimiu primer les còpies de seguretat i després les còpies actives. Si primer suprimiu les còpies actives, Windows detecta immediatament la seva absència i les restaura automàticament de les còpies de seguretat. Després de suprimir les dues còpies, Windows obre un quadre de diàleg d'advertiment que simplement podeu ignorar.
DESENVOLUPAR EL CAMÍ FÀCIL
També podeu utilitzar Noscript.exe de Symantec ( http: //www.symantec.com/avcenter/noscrip ... ), que elimina WSH automàticament.
com desfer xbox one s
Substitueix l'Outlook.
Tot i que les versions recents són més segures que les versions anteriors, Outlook continua sent un imant de virus. Si és possible, us recomanem que el substituïu per Mozilla Thunderbird o per un altre client de correu alternatiu.
Les mesures que hem descrit fins ara protegeixen el vostre sistema contra la contaminació de cucs i altres gestes que no requereixen la intervenció de l'usuari. Malauradament, aquestes explotacions automatitzades no són els únics perills de seguretat. El vostre sistema també corre el risc d’explotacions que requereixen la vostra participació activa (si no ho sabeu). Les dues principals amenaces són els virus, que normalment arriben com a fitxers adjunts als missatges de correu electrònic, i el programari espia, que sovint s’acosta al programari “gratuït”, com ara els clients P2P, que instal·leu voluntàriament.
Els nous virus s’escriuen i s’alliberen constantment a la natura, de manera que és important executar un escàner de virus periòdicament i mantenir-lo actualitzat amb les últimes signatures de virus. Tot i que Norton AntiVirus ( http://www.symantec.com ) i McAfee VirusScan ( http://www.mcafee.com ) són dos dels antivirus més populars que tampoc fem servir. En el seu lloc, es recomana instal·lar Grisoft AVG Anti-Virus ( http://www.grisoft.com ), que es mostra a Figura 3-18 . AVG és tan eficaç com qualsevol producte de la competència que hem utilitzat, exigeix pocs recursos sobre el sistema i és gratuït per a ús personal.
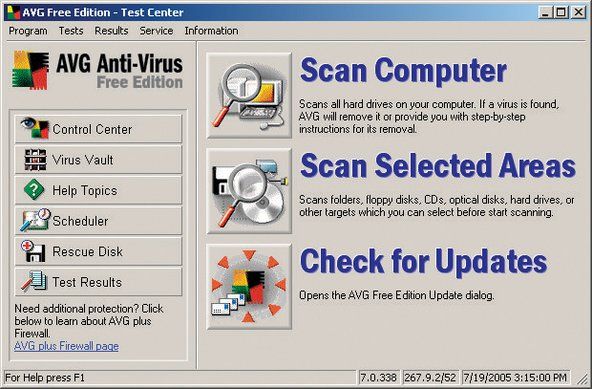
Figura 3-18: Edició gratuïta antivirus Grisoft AVG
Fins fa uns anys, els virus eren l’amenaça de seguretat més important. Avui en dia, el malware és almenys una amenaça tan gran. La forma de programari maliciós menys malintencionada és l’adware, que mostra anuncis emergents durant les sessions de navegació, i pot informar dels vostres hàbits de navegació web a un servidor central normalment de forma anònima i sense que s’informi d’informació personal que us identifiqui individualment per ajudar els anuncis publicitaris que creu. serà del vostre interès. Les formes d’adware més malintencionades, generalment anomenades programes espia, recopilen i informen sobre la vostra informació que poden ser d’utilitat per als lladres d’identitat i altres malifactors. Les formes de programari espia més malintencionades van molt més enllà, utilitzant registres de pulsacions de tecles i tècniques similars per recopilar contrasenyes, números de targetes de crèdit i de comptes bancaris, i altra informació sensible a la crítica.
Fins i tot si mai no instal·leu programari que no provingui d’una font de confiança, és possible que el programari espia estigui victimitzat. De vegades, només cal visitar una pàgina web malintencionada que descarrega i instal·la de manera invisible programes espia al vostre sistema. L'única manera de protegir-vos contra aquest programari maliciós és instal·lar un escàner de programari maliciós, mantenir-lo actualitzat i executar-lo regularment. Hi ha nombrosos escàners de programari maliciós disponibles, molts sense cap cost. Malauradament, alguns d’ells són troians de programari espia. Si instal·leu un d'aquests, efectivament escanejarà el vostre sistema i informarà de qualsevol programa maliciós 'estranger' que detecti. Fins i tot pot ser prou amable d’eliminar aquest programari maliciós, deixant el sistema lliure per executar el programari espia que s’instal·la ell mateix.
Afortunadament, hi ha dos escàners de programari maliciós de confiança que podem recomanar, que són gratuïts per a ús personal. Spybot Search & Destroy ( http://www.safer-networking.org ), que es mostra a Figura 3-19 , és un objecte de donació. Spybot és ràpid i extremadament eficaç i l’utilitzem com a primera línia de defensa. (Si ho instal·leu, envieu-li al programari uns quants dòlars que caldria encoratjar.) Executem Spybot diàriament als nostres sistemes Windows. Per molt bo que sigui, fins i tot Spybot de vegades troba a faltar alguna cosa. Com a còpia de seguretat, executem AdAware ( http://www.lavasoftusa.com ) setmanalment. El que Spybot no atrapa, ho fa AdAware. (La versió de pagament d'AdAware inclou una aplicació de bloqueig d'anuncis i de bloqueig de finestres emergents en temps real que funciona bé.)
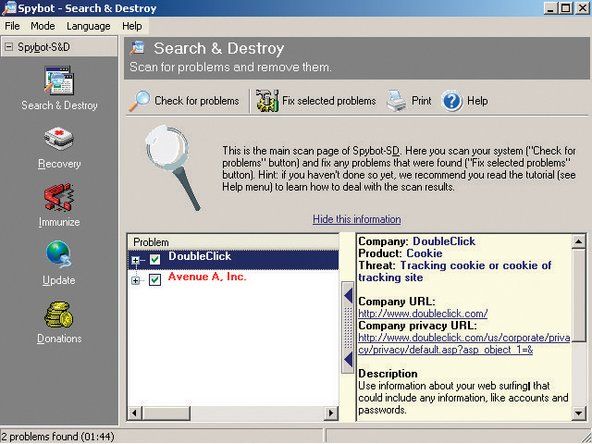
Figura 3-19: Utilitzeu SpyBot Search & Destroy per detectar i eliminar programari maliciós
Per defecte, Windows executa molts serveis de fons innecessaris. La desactivació de serveis innecessaris té el doble avantatge de reduir el consum de recursos del sistema i eliminar els possibles punts d’entrada per a explotacions de seguretat. Podeu configurar el comportament d’inici dels serveis del Windows XP mitjançant l’editor de polítiques de serveis. Per fer-ho, feu clic a Inicia Executa, escriviu services.msc al quadre de diàleg d'execució i premeu Retorn. Apareix l'editor de polítiques de serveis, tal com es mostra a Figura 3-20 .
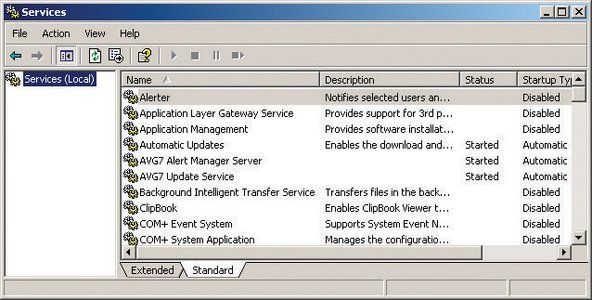
Figura 3-20: Editor de polítiques dels serveis del Windows XP
Feu doble clic al nom de qualsevol servei per mostrar el full de propietats d'aquest servei, tal com es mostra a Figura 3-21 . Utilitzeu la llista desplegable 'Tipus d'inici' per establir el tipus d'inici a Automàtic, Manual o Desactivat, segons correspongui. Si el servei s'està executant actualment, feu clic al botó Atura per aturar-lo. Si altres serveis depenen d'aquest servei, Windows mostra un quadre de diàleg d'advertiment per dir-vos que aturar aquest servei també aturarà els serveis dependents. Un cop hàgiu reconfigurat la configuració d'inici de tots els serveis, reinicieu el sistema per fer efectius els canvis.
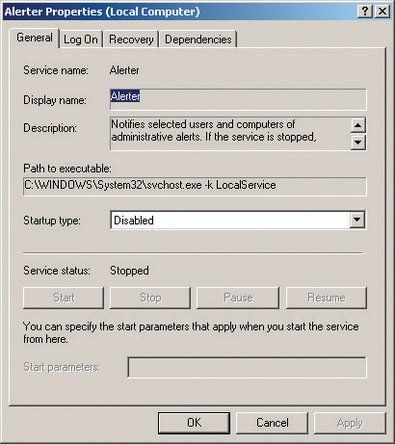
Figura 3-21: Full de propietats del servei Alerter
Per a un sistema típic de Windows XP que s'utilitza habitualment en entorns residencials o SOHO, es recomana habilitar els serveis de Microsoft següents:
- Actualitzacions automàtiques
- Serveis criptogràfics
- Client DHCP
- Registre d'esdeveniments
- Ajuda i suport
- Servei d’entrada HID
- Plug and Play
- Imprimeix Spooler
- Emmagatzematge protegit
- Gestor de connexions automàtiques d’accés remot
- Gestor de connexions d'accés remot
- Trucada de procediment remot (RPC)
- Localitzador de trucades de procediment remot (RPC)
- Servei de bloqueig de seqüències
- Centre de seguretat
- Detecció de maquinari de Shell
- Windows Àudio
- Adquisició d'imatges de Windows (WIA)
- Instal·lador de Windows
- Instrumentació de gestió de Windows
- Extensions de controladors d’instrumentació de gestió de Windows
- Estació de treball
Desactiveu la resta de serveis de Microsoft, excepte possiblement els que figuren a Taula 3-2 . Alguns d'aquests serveis, en particular el servei i els temes de restauració del sistema, utilitzen recursos del sistema significatius i es desactiven millor tret que necessiteu la funcionalitat que proporcionen.
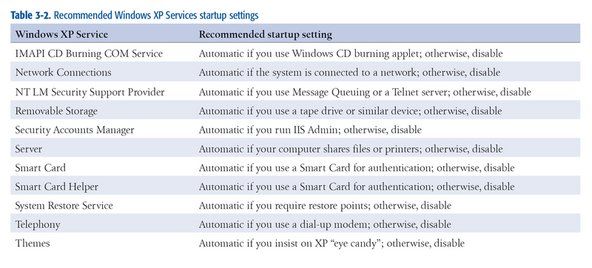
Taula 3-2: Configuració recomanada d'inici dels serveis de Windows XP
A més dels serveis que Microsoft inclou amb Windows XP, molts sistemes executen serveis de tercers. És difícil determinar quins serveis no són de Microsoft amb l'editor de polítiques de serveis. Afortunadament, hi ha una altra alternativa anomenada Utilitat de configuració del sistema. Per executar-lo, feu clic a Inicia Executa, escriviu msconfig al quadre de diàleg Executa i premeu Retorn. Feu clic a la pestanya Serveis per mostrar els serveis instal·lats. Marqueu la casella de selecció Amaga tots els serveis de Microsoft per mostrar només els serveis que no són de Microsoft, tal com es mostra a Figura 3-22 .
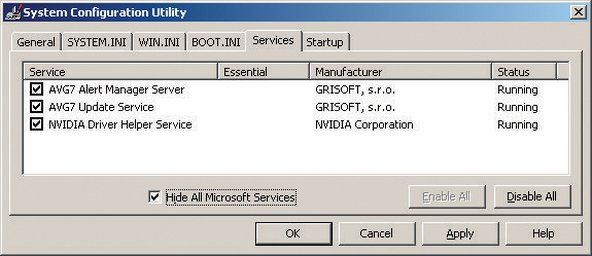
Figura 3-22: Utilitat de configuració del sistema del Windows XP que mostra serveis que no són de Microsoft
En Figura 3-22 , s’executen tres serveis que no són de Microsoft. Dos d’ells formen part del programari antivirus AVG que executem en aquest sistema i un l’utilitza l’adaptador de vídeo NVIDIA. Cap d’aquestes són sospitoses, de manera que no cal fer cap acció. No obstant això, hi ha molts altres serveis de tercers que poden ser maliciosos, inclosos els instal·lats per programes espia. Si veieu que s’executa un servei de tercers i no en reconeixeu l’objectiu, investigueu més a fons. Si teniu dubtes, desmarqueu la casella de selecció per desactivar el servei i proveu el sistema per veure si la desactivació d'aquest servei no funciona.
També podeu veure la pàgina d’inici de la utilitat de configuració del sistema per llistar els programes executables que Windows executa a l’inici, tal com es mostra a Figura 3-23 .
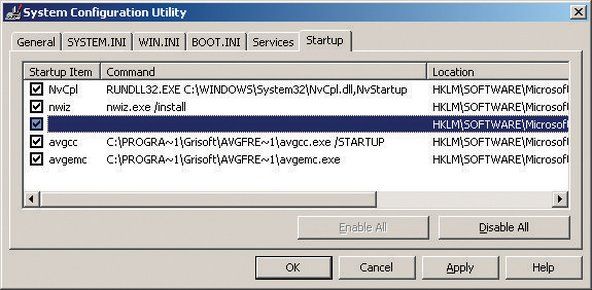
Figura 3-23: Utilitat de configuració del sistema del Windows XP que mostra els programes que s'executen a l'inici
En aquest cas, quatre dels cinc programes executables que Windows executa en iniciar aquest sistema són clarament inofensius. NvCpl és la utilitat del tauler de control NVIDIA. nwiz és l'executable de WhizFolders Organizer Pro, un programa de gestió de fitxers que fem servir. NvCpl i avgemc són els dos executables del nostre programari antivirus AVG. Però l'element ressaltat al centre de la llista ens preocupava perquè no es mostra cap nom de programa executable. És un comportament sospitós en si mateix que es podria esperar d’un executable d’inici instal·lat per un virus, un cuc o un programa espia, de manera que val la pena aprofundir-hi.
Per fer-ho, engegueu l'Editor del Registre fent clic a Inicia Executa, escrivint regedt32 (o regedit, si preferiu un editor més senzill) al quadre de diàleg i premeu Retorn. Navegueu per l'estructura del registre per veure la clau: HKEY_LOCAL_MACHINESOFTWAREMicrosoftWindowsCurrentVersionRun on apareixen els executables d’inici. Figura 3-24 mostra el contingut d'aquesta clau, que òbviament va instal·lar el programa Registry Mechanic, i no és motiu de preocupació. Si l’executable d’inici és clarament un programa maliciós, simplement suprimiu-lo amb l’Editor del Registre. Si no esteu segur, utilitzeu Google per cercar el nom de l’executable en lloc de simplement eliminar-lo.
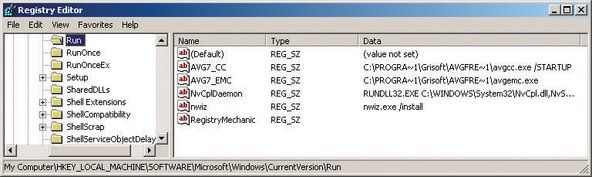
Figura 3-24: Visualització de programes d'inici a l'Editor del Registre
ESTÀ BON JUGAR
No dubteu a experimentar amb la configuració d'inici. Aquí no podeu desactivar res que perjudiqui el sistema. En el pitjor dels casos, és possible que un programa no funcioni correctament amb un executable d'inici desactivat. Tret que estigueu segur que necessiteu un programa d’inici concret per executar-lo, com ara els antivirus i els programes de malware i el PIM, i desactiveu-lo. Reinicieu el sistema i vegeu si hi ha alguna cosa trencada. Si és així, torneu a habilitar el que hagueu desactivat i jugueu-ne més.
Finalment, es recomana executar periòdicament un netejador de registre, com ara CleanMyPC ( http://www.registry-cleaner.net ) o mecànic de registre ( http://www.pctools.com ), que es mostra a Figura 3-25 . Incloem el manteniment del registre com a element per protegir el sistema, perquè les explotacions del registre són cada vegada més freqüents. Tot i que el vostre sistema mai no està infectat per cap programari maliciós, val la pena podar i compactar el registre periòdicament per augmentar el rendiment i la fiabilitat del sistema.
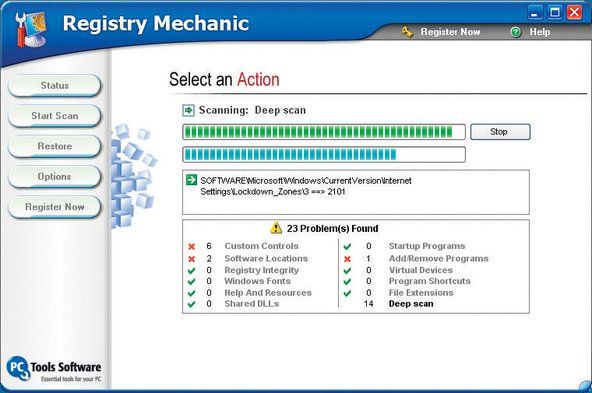
Figura 3-25: utilitzeu Registry Mechanic o un producte similar per escanejar i netejar el registre
Hi ha nombroses eines de registre disponibles. La majoria són productes comercials o shareware, tot i que molts estan disponibles com a demostracions paralitzades per descarregar-les gratuïtament. Alguns realitzen només un aspecte del manteniment del registre, com ara l'edició millorada del registre, l'eliminació d'entrades no utilitzades o la desfragmentació dels munts de registre. Altres combinen moltes funcions relacionades amb el registre en un sol producte. Us suggerim que baixeu i proveu un o tots dos productes que mencionem primer. Si cap dels dos no és suficient, una cerca a Google de 'netejador de registres' presenta dotzenes d'altres possibilitats.
Neteja del disc dur
Quan vam començar a escriure aquesta secció, vam comprovar un dels nostres discs durs. Tenia 185.503 fitxers a 11.607 carpetes. Tothom suposa que són tots. Alguns són programes i fitxers del sistema, és clar. Sabem que hi ha centenars de documents i fulls de càlcul i milers de fitxers d’àudio, imatges, etc. Però la majoria d'aquests 185.503 fitxers són probablement fitxers temporals i de còpia de seguretat, duplicats i versions anteriors dels fitxers de dades actuals, fitxers de memòria cau del navegador i deixalles similars. Tot el que fan és desordenar el disc dur, malgastant espai i perjudicant el rendiment del disc. Cal que es podin de tant en tant, encara que només sigui per evitar que et mengin fora de casa i de casa.
ORGANITZACIÓ DELS ARXIUS TEMP (ORARI)
Podeu configurar algunes variables d'entorn perquè els fitxers TEMP s'emmagatzemin en una ubicació en lloc de ser enterrats en una carpeta oculta del directori Documents i Configuració. Per fer-ho, creeu la carpeta C: TEMP i, a continuació, feu el següent:
- Feu clic amb el botó dret a la pestanya Avançat de Propietats del meu ordinador.
- Feu clic al botó Variable d'entorn i canvieu els valors TEMP i TMP a C: TEMP ressaltant-los, escollint el botó Edita i substituint el camí ridículament llarg C: TEMP .
- Utilitzeu el botó Nou per afegir un altre valor anomenat TMPDIR i definiu el seu camí a C: TEMP també.
- Feu el mateix a la variable Sistema del quadre que hi ha a sota de la variable Usuari, afegiu de nou una variable anomenada TMPDIR i definiu el seu valor a C: TEMP .
Independentment de què hàgiu definit aquestes variables d'entorn, podeu navegar ràpidament a qualsevol d'elles obrint l'Explorador de Windows, escrivint el nom envoltat de signes de percentatge (com ara % TEMP% ) al camp Adreça i premeu Retorn o Retorn. Periòdicament, heu de visitar aquest directori i suprimir els fitxers i carpetes que tinguin més de poques setmanes d’antiguitat. Els programes d’instal·lació de Windows són notablement dolents per deixar enrere fitxers temporals grans.
Netejar la memòria cau del navegador és un bon primer pas. Després de fer-ho, és possible que el recompte de fitxers hagi caigut en milers de fitxers i, en funció de la mida de la memòria cau del navegador, podeu recuperar un gigabyte o més d’espai en disc. A continuació, podeu anar a un indicador d'ordres i emetre ordres com:
del *.bak /s
del *.bk! /s
del *.tmp /s
etcètera. Aquest enfocament de força bruta podria eliminar milers de fitxers innecessaris i recuperar gigabytes d’espai en disc, però en el millor dels casos és una solució imperfecta. En primer lloc, probablement deixareu molts fitxers innecessaris a la unitat perquè no heu pensat a buscar totes les extensions. En segon lloc, potser acabareu suprimint alguns fitxers que preferiríeu conservar, i potser ni tan sols sabreu que ho heu fet fins que no els trobeu més endavant. En tercer lloc, si no hi esteu atents, un relliscament del dit pot tenir resultats desastrosos.
És millor utilitzar una utilitat dissenyada per a la poda de fitxers. Microsoft inclou una miniaplicació per a aquest propòsit, però, com sol passar a les miniaplicacions de Microsoft, és escassa de funcions. La miniaplicació de neteja de disc de Windows, que es mostra a Figura 3-26 , no fa res que no pugueu fer manualment vosaltres mateixos en uns 30 segons plans.
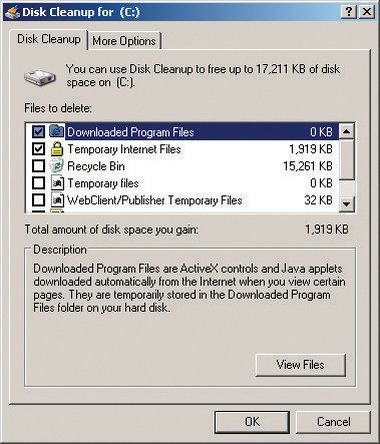
Figura 3-26: la utilitat de neteja de disc del Windows XP
Afortunadament, hi ha millors alternatives disponibles com a utilitats comercials. El nostre preferit és ShowSize ( http://www.showsize.com ), que es mostra a Figura 3-27 , que proporciona totes les eines necessàries per mantenir el disc dur net i organitzat.
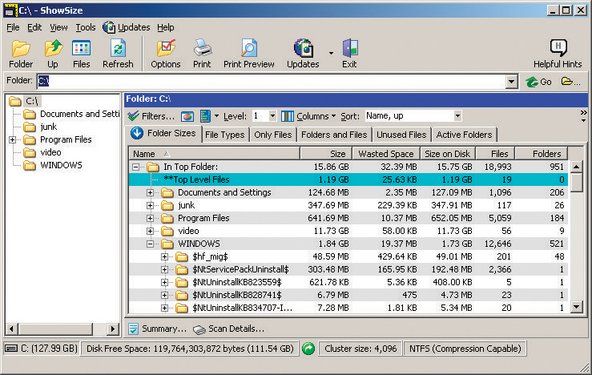
Figura 3-27: utilitat de neteja del disc ShowSize
Un cop heu podat els fitxers que no necessiteu del disc dur, és hora d'executar un desfragmentador de disc. A mesura que escriviu, modifiqueu i suprimiu fitxers del disc dur, Windows intenta mantenir tots els fitxers emmagatzemats de forma contigua a la unitat. Malauradament, Windows no és molt bo en aquesta tasca, de manera que trossos de diversos fitxers acaben escampats aquí, allà i arreu de la unitat, un fenomen conegut com fragmentació de fitxers o bé fragmentació del disc .
La fragmentació té diversos efectes indesitjables. Com que els capçals de la unitat s'han de canviar constantment per llegir i escriure fitxers, el rendiment del disc dur en pateix. El rendiment de lectura i escriptura en una unitat molt fragmentada és molt més lent que en una unitat recentment desfragmentada, sobretot si la unitat està gairebé plena. Aquest moviment de capçal addicional també contribueix a nivells de soroll més alts i pot provocar que la unitat falli abans del que d'una altra manera. Finalment, quan falla una unitat, és molt més fàcil (i menys costós) recuperar dades si aquesta unitat s’hagi desfragmentat recentment.
NTFS i fragmentació
Durant anys, Microsoft va afirmar que NTFS no estava subjecte a fragmentació. Com Figura 3-28 mostra, això no és cert, fins i tot en una unitat poc poblada. Amb només el 13% d’aquesta unitat en ús, Windows encara ha fragmentat la majoria de l’espai ocupat. Fins i tot després que s’hagi acabat d’executar la utilitat Desfragmentador de disc de Windows, encara queda una mica de fragmentació. Les fines barres verdes són fitxers del sistema, la taula de fitxers mestres i el fitxer de paginació, que sempre estan oberts quan s’executa Windows i, per tant, no es pot desfragmentar amb la utilitat de Windows inclosa. Pel que fa a la barra blava que queda al mig del no res després de desfragmentar: no tenim ni idea de per què Windows ho fa, però sembla que sempre deixa com a mínim uns quants fitxers en comptes de consolidar tots els fitxers.
La solució a la fragmentació del disc és executar periòdicament una utilitat de desfragmentació. Una utilitat de desfragmentació llegeix cada fitxer i el reescriu de forma contigua, cosa que fa que l’accés als fitxers sigui molt més ràpid. La utilitat Desfragmentador de disc inclosa amb Windows, que es mostra a Figura 3-28 , és lent, ineficient i poc característic. Però, vaja, és gratuït i (normalment) és prou bo per fer la feina.
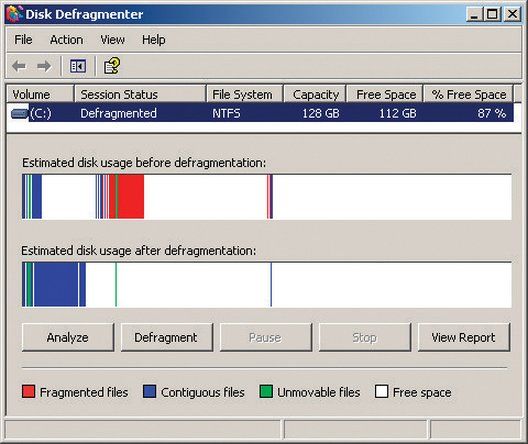
Figura 3-28: la utilitat Desfragmentador de disc del Windows XP
tcl roku tv pantalla negra amb so
Si necessiteu un desfragmentador amb més funcions i un millor rendiment, penseu a comprar una utilitat de desfragmentació comercial. Els dos desfragmentadors comercials més coneguts són Vopt ( http://www.vopt.com ) i Diskeeper ( http://www.diskeeper.com ). Fa anys que els fem servir i mai no hem tingut cap problema amb cap d’ells.
Una fallada important de la utilitat Desfragmentador de discs de Windows XP és que no pot desfragmentar el fitxer de paginació, almenys tret que estigueu disposat a passar per cèrcols per fer-ho. Windows utilitza el fitxer de paginació per emmagatzemar aplicacions i dades per a les quals no hi ha espai a la memòria principal. Si executeu moltes aplicacions simultàniament o feu servir grans conjunts de dades, la memòria principal inevitablement s’omple. Quan això passa, Windows intercanvia temporalment aplicacions i dades inactives al fitxer de paginació. Com que el fitxer de paginació experimenta una gran quantitat de 'desordres', invariablement es torna molt fragmentat, cosa que al seu torn provoca una fragmentació més gran dels programes i dades de l'usuari.
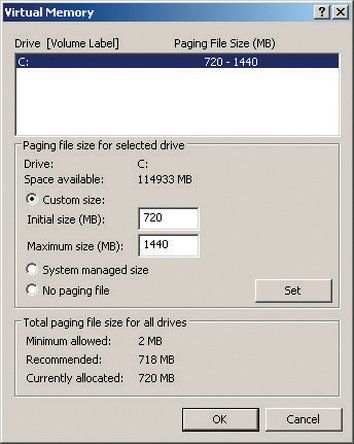
Figura 3-29: El diàleg de memòria virtual del Windows XP
Malauradament, el disseny de Windows fa impossible desfragmentar el fitxer de paginació mentre s’executa Windows. Però hi ha dues maneres de desfragmentar el fitxer de paginació. En primer lloc, utilitzeu un desfragmentador comercial com Diskeeper o el pagedefrag gratuït ( http: //www.sysinternals.com/Utilities/Pa ... ) que proporciona una utilitat de desfragmentació en temps d'arrencada que s'executa abans de carregar Windows. Com a alternativa, podeu utilitzar la utilitat Desfragmentador de discs del Windows XP per desfragmentar el fitxer de paginació seguint els passos següents:
- Feu clic amb el botó dret a El meu ordinador i trieu Propietats per mostrar el quadre de diàleg Propietats del sistema.
- Feu clic a la pestanya Avançat.
- Al tauler de rendiment, feu clic al botó Configuració per mostrar el quadre de diàleg Opcions de rendiment.
- Feu clic a la pestanya Avançat.
- Al tauler de memòria virtual, feu clic al botó Canvia per mostrar el quadre de diàleg Memòria virtual, que es mostra a Figura 3-29 .
- Escriviu o memoritzeu la mida actual del fitxer de paginació, que faràs servir més endavant quan restauris el fitxer de paginació.
- Marqueu el botó d'opció 'Sense fitxer de paginació' i feu clic al botó Estableix per canviar el sistema de fitxers de paginació a zero.
- Reinicieu l'ordinador, que ara funcionarà sense un fitxer de paginació.
- Executeu la utilitat Desfragmentador de disc del Windows XP per desfragmentar el disc dur.
- Quan es completi el desfragmentació, repetiu els passos del 1 al 5 per mostrar el quadre de diàleg Memòria virtual.
- Restableix la mida del fitxer de paginació al valor original.
- Reinicieu el sistema, que ara funcionarà amb un fitxer de paginació desfragmentat de la mida original.
Mantenir el sistema actualitzat
Les empreses de programari i maquinari publiquen periòdicament programari actualitzat, controladors de dispositiu i firmware. Aquestes actualitzacions poden estar relacionades amb la seguretat o poden afegir compatibilitat amb noves funcions o compatibilitat amb dispositius nous. Us recomanem que us mantingueu informat sobre aquestes actualitzacions, però la regla d'or a l'hora d'instal·lar les actualitzacions és: 'Si no es trenca, no ho solucioneu'.
Seguretat a través de la inseguretat
Irònicament, per utilitzar els serveis d’actualització automàtica de Microsoft, heu d’utilitzar Internet Explorer el navegador menys segur del planeta.
Avalueu cada actualització abans d’instal·lar-la. La majoria d’actualitzacions inclouen notes de la versió o un document similar que descriu exactament què fa l’actualització i quins problemes soluciona. Si una actualització en particular resol un problema que teniu o afegeix assistència per a alguna cosa que necessiteu, instal·leu l'actualització. En cas contrari, sigueu molt desconfiats. Més d'una vegada, hem instal·lat una actualització sense motius raonables i hem comprovat que l'actualització va trencar alguna cosa que abans funcionava. Sovint és possible recuperar-se d’una actualització fallida desinstal·lant l’actualització i tornant a la versió original, però de vegades l’única solució és formatar la unitat i tornar-lo a instal·lar des de zero.
Actualitzacions de programari de sistemes operatius i aplicacions
Les actualitzacions de programari del sistema operatiu i de les aplicacions són una excepció a la nostra norma general de precaució. Windows, en particular, està constantment atacat per cucs i altres programes maliciosos, de manera que, en general, és una bona idea aplicar els pegats crítics de Windows el més aviat possible.
Microsoft proporciona el servei Microsoft Update ( http: //update.microsoft.com/microsoftupd ... ) per automatitzar el procés de manteniment de Windows i Office corregits. Per configurar Microsoft Update per descarregar i instal·lar pegats automàticament, mostreu el Tauler de control i trieu Centre de seguretat. A la part inferior del quadre de diàleg Centre de seguretat, al tauler 'Gestiona la configuració de seguretat de:', feu clic a l'enllaç Actualitzacions automàtiques per mostrar el quadre de diàleg Actualitzacions automàtiques, que es mostra a Figura 3-30 .
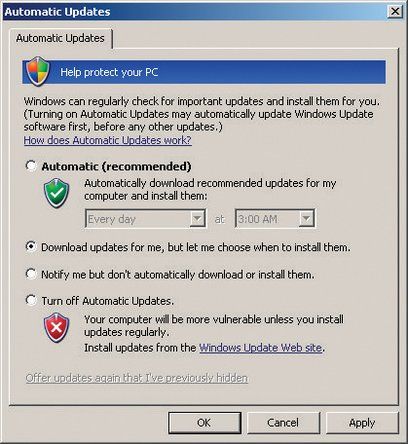
Figura 3-30: El diàleg de configuració de les actualitzacions automàtiques del Windows XP
El paràmetre recomanat (i per defecte) és Automàtic, cosa que provoca que Windows descarregui i instal·li actualitzacions sense la intervenció de l'usuari. Això és una mica massa confiant per al nostre gust. Ens han cremat moltes vegades els pegats de Microsoft que, retrospectivament, ens agradaria no haver instal·lat mai. Us recomanem que trieu la segona opció, que fa que les actualitzacions es descarreguin automàticament en segon pla, però que no s’instal·lin fins que no les aproveu, o la tercera opció, que només us avisa quan hi ha disponibles actualitzacions.
La gestió del programari d’aplicacions és més problemàtica, ja que, com a mínim, per a Windows, no hi ha cap ubicació central on es pugui comprovar si hi ha actualitzacions disponibles. (Linux és molt superior en aquest sentit. La majoria de les distribucions Linux modernes poden comprovar automàticament un dipòsit central per obtenir actualitzacions disponibles per al sistema operatiu i la majoria o totes les aplicacions instal·lades.) Amb Windows, heu de cercar les actualitzacions de cada aplicació.
Afortunadament, la majoria d’aplicacions importants actuals i moltes d’altres menors comproven automàticament periòdicament si hi ha actualitzacions o, almenys, us demanen que ho feu. Us recomanem que vigileu de prop les aplicacions que utilitzen molt Internet, per exemple, navegadors, clients de correu electrònic i paquets P2P. Les explotacions contra aquestes aplicacions són relativament freqüents i tenen conseqüències potencialment greus. Altres aplicacions, tot i que no tenen riscos, no requereixen una supervisió tan estreta. És menys probable, per exemple, que la vostra aplicació de gravació de CD o un visor de fitxers pateixin un greu forat de seguretat. (No és una cosa inèdita, tot i que Acrobat Reader d'Adobe s'ha corregit diverses vegades per corregir forats forats de seguretat.)
Actualitzacions del controlador de dispositiu
Windows, Linux i tots els altres sistemes operatius moderns utilitzen una arquitectura extensible que permet als controladors de dispositiu carregables afegir suport per a dispositius que no són compatibles directament amb el nucli del sistema operatiu. El vostre sistema utilitza controladors de dispositiu per admetre l’adaptador de vídeo, l’adaptador de so, l’adaptador de xarxa i altres dispositius perifèrics.
A part del BIOS i altres codis de microprogramari, el codi de controlador de dispositiu és el programari més depurat que s’executa al vostre PC, de manera que és probable que fins i tot els controladors antics tinguin errors significatius. Encara és una bona idea vigilar els controladors de dispositiu actualitzats, però, ja que els controladors actualitzats poden millorar el rendiment, afegir compatibilitat amb funcions addicionals, etc. En general, us recomanem que actualitzeu els controladors del dispositiu cada vegada que instal·leu maquinari nou.
Els controladors d’adaptadors de vídeo (i, fins a cert punt, els controladors d’adaptadors d’àudio) són un cas especial, sobretot si jugueu a jocs en 3D al vostre PC. Els fabricants d’adaptadors de vídeo actualitzen els controladors amb freqüència per afegir compatibilitat amb jocs nous i ajustar el rendiment dels jocs existents. En molts casos, les millores de rendiment poden ser substancials, fins i tot si utilitzeu un model de vídeo anterior. Si jugueu, comproveu si hi ha actualitzacions de l’adaptador de vídeo cada mes. En cas contrari, cada tres a sis mesos és suficient.
Actualitzacions de microprogramari
El firmware està a mig camí entre el maquinari i el programari. El firmware és un programari que s’emmagatzema de forma semipermanent en xips de memòria no volàtils de l’ordinador. La BIOS del sistema principal, per exemple, és el firmware. Però la BIOS del sistema principal no és en cap cas l’únic firmware del vostre sistema. Gairebé tots els perifèrics, des d’adaptadors de vídeo i àudio a targetes de xarxa, fins a controladors RAID, discs durs i unitats òptiques, tenen el seu propi firmware.
Us recomanem que vigileu les actualitzacions de la BIOS de la vostra placa base i d'altres microprogramaris, però tingueu precaució a l'hora de decidir si apliqueu aquestes actualitzacions. De nou, en general: si no es trenca, no ho solucioneu. En certa mesura, la decisió depèn de l’antiguitat del dispositiu. És bastant comú que els components introduïts recentment tinguin diverses actualitzacions de microprogramari disponibles al començament dels seus cicles de vida. A mesura que passa el temps, les actualitzacions de microprogramari solen ser menys freqüents i solen ser correccions menors o addicions de funcions en lloc d’actualitzacions significatives.
La principal excepció són els escriptors òptics. El firmware de les gravadores de CD i DVD inclou esquemes d’escriptura que permeten a la unitat utilitzar les estratègies d’escriptura òptimes per a diferents marques i tipus de suports. A mesura que s’introdueixen noves marques de suports, els fabricants de discs òptics actualitzen el seu firmware per donar suport als nous tipus de suports. Us recomanem que comproveu si hi ha actualitzacions de microprogramari per a l’escriptor òptic cada vegada que compreu un lot de discos nou.
CREM ELS PONTS
Normalment és fàcil recuperar-se d’una mala actualització del firmware. Si actualitzeu el microprogramari del vostre gravador de DVD, per exemple, i deixa de funcionar correctament, normalment només podeu actualitzar la unitat amb la versió anterior del microprogramari i tornar al lloc on vau començar. Quan actualitzeu la BIOS de la placa base, és una història diferent. Una fallida actualització del BIOS pot fer que la placa sigui inutilitzable, cosa que necessita tornar-la a la fàbrica per a la seva reparació. La causa més freqüent de fallides actualitzacions del BIOS de la placa base és una fallada d’alimentació durant el procés d’actualització. Si és possible, connecteu el vostre sistema a un SAI abans d’actualitzar la BIOS de la placa base.
Les plaques base millors eviten aquest problema d'una o dues maneres. Alguns tenen dos BIOS instal·lats. Si en traieu una durant una actualització fallida, podeu iniciar el sistema mitjançant la BIOS de còpia de seguretat i recuperar la BIOS principal. Intel utilitza un mètode diferent però igualment eficaç. Si el procés d'actualització del BIOS falla en una placa base Intel, simplement configureu un pont a la posició de recuperació del BIOS. Fins i tot després d’una actualització fallida, un BIOS Intel té prou intel·ligències per intentar arrencar des de la unitat de disquet. Simplement podeu copiar el fitxer de dades del BIOS a un disquet, establir el pont a la posició de recuperació, reiniciar el sistema i permetre que l’actualització del BIOS s’instal·li automàticament.
Curació de Windows Rot
Microsoft va prendre dues decisions de disseny molt dolentes per a Windows. Bé, de fet, van prendre molt més de dues males decisions, però dues són les principals preocupacions.
El concepte d’utilitzar DLLs ( biblioteques enllaçades dinàmicament o bé biblioteques d’enllaços dinàmics ) va ser defectuós des del principi, tal com ho poden certificar milions d’usuaris de Windows. Les versions antigues i noves del mateix DLL amb el mateix nom poden coexistir en un sistema i Windows no proporciona una gestió rigorosa d’aquestes diverses versions. Una versió més recent d’una aplicació sovint no funciona amb una versió anterior d’una DLL que requereix, cosa que és prou dolenta, però és possible que les versions anteriors d’una aplicació no funcionin amb versions més noves de la DLL. Això significa que una cosa tan senzilla com instal·lar una actualització per a un programa pot trencar-ne un altre. Benvingut a DLL Hell .
El Registre de Windows , aparentment modelat segons l'enquadernació utilitzada en les versions antigues de Novell NetWare, és la segona part del doble malestar. Amb la introducció de Windows NT, Microsoft va abandonar l'ús de fitxers de configuració de text pla i senzills per als dubtosos avantatges d'un registre central. Tot i que el concepte de registre podria haver funcionat si s’hagués implementat correctament, amb controls rigorosos i potents eines de gestió, Microsoft no va fer res d’això. En canvi, el registre és un gegantí munt d’espaguetis que fins i tot els experts tenen problemes per desxifrar. El registre en una caixa de Windows típica creix com Topsy, amb dades obsoletes deixant embolicades al lloc i noves dades afegides voluntàriament sense tenir en compte els conflictes ni la compatibilitat posterior. Microsoft només proporciona les eines més bàsiques per mantenir el registre i fins i tot el millor programari de manteniment del registre comercial només pot fer tant per eliminar l’embolic.
El resultat és que qualsevol sistema Windows conté les llavors de la seva pròpia destrucció. Amb els mesos i els anys, a mesura que s’instal·la un nou programari i s’elimina el programari antic, el Windows es torna cada cop més inestable. Els conflictes de DLL són cada vegada més freqüents i el rendiment es redueix. Aquest fenomen es coneix universalment com Windows vermell . Les pràctiques d’instal·lació acurades i la neteja periòdica del registre poden alentir la descomposició del Windows, però segons la nostra experiència res no ho pot aturar completament.
Microsoft afirma que Vista solucionarà el problema de Windows Rot, aquesta vegada segur. Fins i tot poden tenir raó, però ho dubtem. Malauradament, l’única cura segura que coneixem per a Windows Rot, a falta de que Microsoft reescrigui Windows des del principi o canvieu a un altre sistema operatiu, és despullar el disc dur a metall nu, tornar a instal·lar Windows i totes les aplicacions i restaurar dades. La majoria dels usuaris avançats ho fan cada sis mesos a un any, però fins i tot els usuaris ocasionals probablement es beneficiaran de fer una instal·lació nova cada any o dos.
Una indicació segura que és hora d’una instal·lació neta és que el vostre sistema comença a comportar-se de manera estranya de maneres que no s’atribueixen a un problema de virus o de maquinari, sobretot si es produeix immediatament després d’haver instal·lat un nou programari, actualitzar els controladors o altres canvis significatius al vostre sistema. Però Windows Rot es pot manifestar de maneres molt més subtils. Si heu utilitzat el sistema Windows durant un o dos anys sense tornar a instal·lar-lo i sembla que és molt més lent del que solia ser, probablement no sigui la vostra imaginació. A més del rendiment lent, Windows Rot pot causar diversos problemes, des de fuites de memòria greus fins a reinicis aleatoris.
Com que és tan difícil precisar els detalls de Windows Rot, o fins i tot saber fins a quin punt en pateix un determinat sistema, us recomanem que feu una instal·lació nova un cop l'any, tant si creieu que ho necessiteu com si no.
Una llista de comprovació periòdica del manteniment
Taula 3-3 resumeix els procediments que recomanem per al manteniment periòdic.
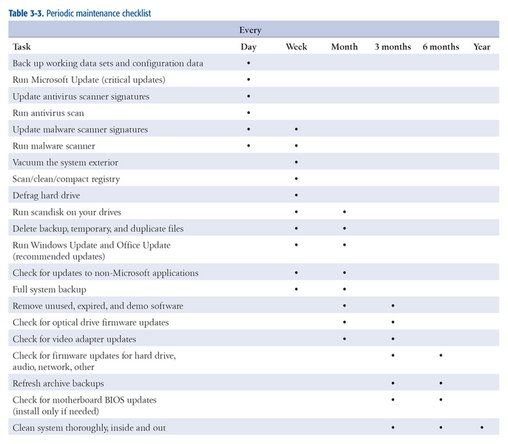
Taula 3-3: Llista de comprovació de manteniment periòdic
Més informació sobre el manteniment del sistema informàtic