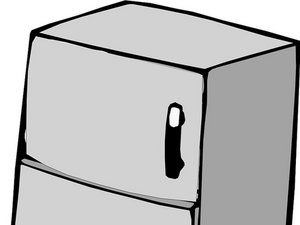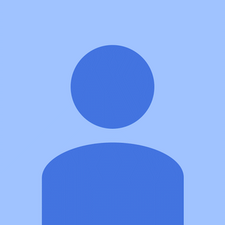Wiki aportat pels estudiants
Un impressionant equip d'estudiants del nostre programa educatiu va fer aquesta wiki.
Acer Aspire V5- 473P-5602 Número de model: ZQY DC classificació: 19V, 3.42A Producte d’Acer Inc. Fabricat a la Xina Memòria: 4 GB Emmagatzematge: 500 GB Bateria: bateria de ions de 4 cèl·lules CPU: processador AMD de doble nucli
Endollat però sense càrrega
El dispositiu no es carrega en connectar l’adaptador de corrent altern.
Cable d'alimentació malmès
Inspeccioneu el cable d'alimentació per si hi ha danys. Si hi ha danys notables, és possible que el cable d'alimentació sigui el problema. Si no esteu segur, proveu d’utilitzar un cable d’alimentació nou per carregar el dispositiu. Si el problema continua, la bateria o els controladors són el problema.
Controladors no actualitzats
És possible que els controladors de l’adaptador de corrent alternatiu de Microsoft i de la bateria del mètode de control compatible amb l’ACPI de Microsoft no estiguin actualitzats o falten i hagin de tornar a instal·lar-se.
Bateria defectuosa
Escorreu la bateria i, a continuació, proveu de carregar el dispositiu amb el cable d’alimentació original si encara no es carrega, pot ser que la causa sigui una mala bateria.
Restabliment de l'alimentació
- Apagueu el dispositiu i desconnecteu l'adaptador de corrent.
- Traieu la bateria del portàtil.
- Manteniu premut el botó d’engegada durant 30 segons i deixeu-lo anar.
- Torneu a posar la bateria i endolleu l’adaptador de corrent.
- Enceneu l'ordinador portàtil.
- Si el problema continua, intenteu actualitzar els controladors.
Actualitzeu els controladors
- Encertat Windows clau, cerca i obre Gestor de dispositius .
- Feu doble clic Bateries al menú.
- Clic dret Adaptador de CA de Microsoft i seleccioneu Actualitza el controlador .
- A continuació, feu clic amb el botó dret Bateria de mètode de control compatible amb Microsoft ACPI i seleccioneu Actualitza el controlador .
- Quan hagueu acabat les actualitzacions, reinicieu el dispositiu i connecteu l'adaptador de corrent.
- Si el problema continua, torneu a instal·lar la bateria del mètode de control compatible amb Microsoft ACPI.
Torneu a instal·lar la bateria del mètode de control compatible amb Microsoft ACPI
- Encertat Windows clau, cerca i obre Gestor de dispositius .
- Feu doble clic Bateries al menú, feu clic amb el botó dret del ratolí Bateria de mètode de control compatible amb Microsoft ACPI i seleccioneu Desinstal·la el dispositiu .
- Feu clic a Desinstal·la a la finestra emergent.
- Apagueu el dispositiu i desconnecteu l'adaptador de corrent.
- Traieu la bateria i manteniu premut el botó d’engegada durant 30 segons.
- Torneu a posar la bateria, connecteu l'adaptador de corrent i engegueu el dispositiu.
- Comproveu si la reinstal·lació ha estat correcta obrint Gestor de dispositius de nou i fent clic Acció i, a continuació, seleccioneu Cerca de canvis de maquinari .
- Si el problema persisteix, proveu-ho substituint la bateria .
Substituïu la bateria
Consulteu el document Substitució de la bateria guia per obtenir més informació.
Teclat mal funcionat
Si el teclat deixa de funcionar automàticament o no rep respostes amb dreceres i altres funcions clau.
Restableix l'ordinador i treu la bateria
- Primer apagueu el dispositiu Acer.
- Premeu el botó d’engegada durant 5 segons.
- A continuació, traieu la bateria.
- Mantén premut el botó d’engegada durant 15 segons més.
- Introduïu la bateria i connecteu el carregador.
Torneu a instal·lar el programari
Podeu provar de reinstal·lar el programari en cas d'errors de drecera.
- Feu clic a la secció de descàrregues: Lloc web oficial d’Acer .
- Escriviu el número SIND (el trobareu a la part posterior del dispositiu Acer)
- Seleccioneu l'aplicació
- Finalment, heu de desar-lo i instal·lar-lo al dispositiu.
Desactiveu el filtre de claus
Podeu provar de desactivar el filtre de claus seguint els passos següents:
- Feu clic a començar a la pantalla.
- Després aneu al configuració
- Feu clic a Fàcil d'accedir.
- Després heu de triar Teclat.
- A continuació, podeu desactivar la clau de filtre.
Problema de maquinari
La brutícia i altres residus poden fer que el teclat deixi de funcionar, de manera que haureu de treure la tapa i netejar-la. O és possible que les tecles no rebin prou pressió sobre si mateixes, de manera que de la mateixa manera que després de treure la tapa, haureu d’ajustar els cargols amb un tornavís. És possible que hàgiu de substituir el teclat per vosaltres mateixos o posar-vos en contacte amb un expert guia de substitució del teclat per obtenir passos sobre com substituir-lo.
Sobrecalentament
Els fans funcionen constantment i fan molt de soroll. El vostre ordinador portàtil és massa calent per a la vostra falda.
Neteja del sistema
Si el vostre ordinador portàtil es bloqueja sobtadament, no funciona correctament o fa molt de soroll, pot ser degut a un sobreescalfament. El sobreescalfament pot ser causat per un ventilador que requereixi neteja o per una sobrecàrrega de la CPU. La solució més habitual seria substituir el ventilador, però si no esteu tan familiaritzat amb els ordinadors, a continuació hi ha solucions més senzilles que podeu provar.
Netegeu el ventilador de l'ordinador portàtil amb aire comprimit
Assegureu-vos que el portàtil estigui apagat abans de començar. Si podeu, traieu la bateria. Introduïu el broquet del plomall d’aire a les obertures de ventilació o el més a prop possible i expulseu la pols. Polvoritzeu una o dues vegades en lloc d'un llarg flux d'aire, ja que pot danyar els components. Utilitzeu un objecte llarg de plàstic per evitar que el ventilador giri, cosa que us permetrà eliminar l'excés de brutícia.
Coixí de refrigeració per a portàtils
Si busqueu una solució més senzilla, podeu adquirir coixinets de refrigeració per a portàtils que són essencialment ventiladors externs per al vostre portàtil. El coixinet de refrigeració elimina la tensió dels ventiladors interns, proporcionant un efecte de refrigeració que hauria de fer que el portàtil sigui més tranquil i fresc.
Elimineu les aplicacions amb un percentatge de temps elevat de la CPU
Obriu el Gestor de tasques del Windows (CTRL + Maj + Escap). A la pestanya Processos veureu cada aplicació i quants recursos de portàtils s’utilitzen per executar-la. Si hi ha una aplicació que utilitza un percentatge elevat de temps de CPU, és possible que vulgueu considerar eliminar-la o assegurar-vos que la tanqueu quan no la feu servir per estalviar temps de CPU.
Substituïu el ventilador de refrigeració
Si els problemes anteriors persisteixen, és possible que el ventilador de refrigeració necessiti substituir-lo. Consulteu el nostre document guia de recanvi per a més detalls.
Pantalla de la mort / Pantalla negra
La pantalla és de color negre i no respon.
Connector de pantalla fluix
Això podria significar que hi ha una connexió fluixa amb un dels connectors interns i que es pot solucionar afegint cinta elèctrica a la part superior del connector i aplicant pressió per garantir que la connexió sigui forta per evitar cap parpelleig.
Recuperació de la BIOS
Si heu rebut aquest error al vostre ordinador, vol dir que hi ha hagut un mal funcionament del vostre sistema. Per restaurar el sistema, haureu d’actualitzar la BIOS a l’ordinador:
- Descarregueu la versió més recent del BIOS des de Lloc web d'assistència d'Acer .
- En un altre ordinador, extreu el fitxer .exe del fitxer .rar i executeu-lo.
- Mentre s’executa el fitxer, aneu a la direcció temporal on s’ha extret aquest fitxer (c: users (el vostre nom d’usuari) AppData Local Temp.
- Localitzeu el fitxer .fd i copieu-lo immediatament a una unitat USB FAT32.
- Connecteu USB al vostre V5-473p.
- Enceneu l'ordinador portàtil i premeu les tecles 'esc' i 'fn' alhora durant 3 minuts mentre arrenca el sistema (el sistema s'encendrà i s'apagarà diverses vegades).
- Traieu la unitat USB i l’alimentació de l’ordinador, ja hauria de funcionar.
Substitució de pantalla
Proveu d’endollar un monitor extern, si apareix una imatge al monitor extern, cal substituir la pantalla del portàtil. També podeu comprovar que els connectors de la pantalla del monitor no hi hagin cables solts, per fer-ho, haureu de desmuntar la carcassa del portàtil per comprovar que els connectors estiguin correctament endollats.
com carregar un controlador ps4
Consulteu el nostre document guia de recanvi per a més detalls.
Teclat tàctil que no respon
El touchpad no respon o la tecla esquerra / dreta no funciona correctament.
El touchpad deixa de respondre de cop
El vostre touchpad funcionava bé fa un moment, però va deixar de respondre de cop. És possible que el vostre touchpad s’hagi desactivat accidentalment.
Molts sistemes permeten activar o desactivar el touchpad prement les tecles FN i F7 o les tecles FN i F6 alhora.
El touchpad està en mode de repòs
Si el ratolí tàctil no respon, pot ser que continuï en mode de suspensió després d'obrir la tapa.
La solució més senzilla és reiniciar l'ordinador portàtil amb els passos següents:
- Premeu CRTL + ESC per activar el menú Inici
- Utilitzeu la tecla de fletxa per navegar cap avall fins a l'opció Apagar o tancar sessió i, a continuació, seleccioneu 'Dormir' per fer dormir el vostre ordinador portàtil. Passarà de 15 a 20 segons perquè estigui en mode de repòs complet.
- Premeu la tecla ESC per activar el portàtil i es restablirà la funcionalitat del ratolí tàctil.
Controlador obsolet
Si el vostre touchpad continua sense funcionar, també pot ser el resultat d'un controlador obsolet o desaparegut.
El Gestor de dispositius us pot proporcionar informació detallada sobre problemes de maquinari i us pot ajudar a actualitzar el controlador. Podeu actualitzar el controlador del touchpad a través del Gestor de dispositius o des del lloc web.
Opció 1: mitjançant el gestor de dispositius
- Al menú Inici, cerqueu el Gestor de dispositius. Al Gestor de dispositius, veureu una llarga llista de dispositius connectats al vostre dispositiu. A 'Ratolins i altres dispositius indicadors', heu de notar el vostre touchpad Acer.
- Feu clic amb el botó dret del ratolí tàctil Acer i feu clic a 'Actualitza el programari del controlador'. Això us portarà a una finestra que cerca automàticament el programari de controlador més recent. Si n’hi ha un de disponible, us demanarà que el descarregueu i seguiu les instruccions d’instal·lació.
Opció 2: a través del lloc web Acer
- Visita oficial Lloc web oficial d’Acer .
- A les pàgines del controlador i del manual, se us demanarà que proporcioneu el vostre número de sèrie, SNID o número de model.
- Si encara no coneixeu aquesta informació, podeu utilitzar la funció de detecció automàtica a la part inferior de la pàgina web, el text que diu 'detecció automàtica de la informació del meu dispositiu'. Feu clic a aquest enllaç i seguiu les instruccions que apareixen a la pantalla i es detectarà el vostre número de model.
- Si seleccioneu el menú desplegable Controlador, se us mostraran els controladors, inclòs el controlador del touchpad per a la versió més actualitzada.
- Tingueu en compte que hi ha dos proveïdors sempre que els controladors del touchpad, ja sigui Synaptics o ELANTECH activat. Podeu esbrinar quin és el vostre proveïdor actual per al vostre ordinador portàtil consultant les propietats actuals del vostre touchpad Gestor de dispositius .
Panell tàctil defectuós
Si el problema continua, és possible que el touchpad estigui trencat. Consulteu el nostre document guia de reparació per a la substitució del touchpad.