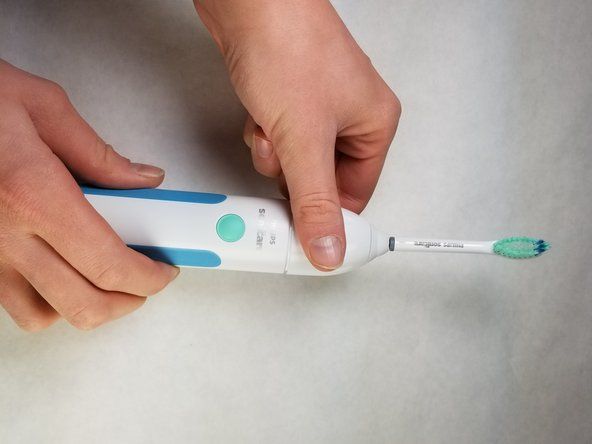Wiki aportat pels estudiants
Un impressionant equip d'estudiants del nostre programa educatiu va fer aquesta wiki.
'' Aquesta pàgina de resolució de problemes us ajudarà a diagnosticar problemes amb l'HP Officejet Pro 8600 Plus. ''
La impressora no està connectada a la xarxa
La impressora no es connecta sense fils a Internet.
El cable Ethernet està connectat
El cable Ethernet desactiva les funcions sense fils de la impressora. Assegureu-vos que aquest cable no estigui endollat a la impressora ni al dispositiu.
El Assistent de configuració sense fils Cal actualitzar la configuració
En establir una connexió a Internet sense fils a la impressora, haureu d'introduir el nom de la xarxa sense fils (SSID) i la contrasenya sense fils (WPA o WEP). Per trobar el nom i la contrasenya, mireu a la part posterior o lateral del router sense fils al qual esteu intentant connectar-vos. A la pàgina de configuració del tauler de control de la impressora, seleccioneu Assistent de configuració sense fils . Seguiu les instruccions que apareixen a la pantalla per configurar una connexió a Internet sense fils.
Es pot trobar ajuda addicional per establir una connexió a Internet sense fils aquí a la pàgina 224.
el televisor panasonic s'encén, però no hi ha cap imatge
Apareix l'error 'Problema amb el sistema de tinta'
La impressora mostra un error 'Problema amb el sistema de tinta' i deixa d'imprimir.
Els cartutxos de tinta estan filtrats
Seguiu els passos per comprovar si hi ha fugides de cartutxos de tinta:
1. Engegueu la impressora i obriu la porta d'accés als cartutxos de tinta.
2. Premeu la part frontal del primer cartutx de tinta per treure-lo del capçal d'impressió.
3. Inspeccioneu si hi ha fuites al cartutx de tinta, tenint cura d'evitar que s'introdueixi tinta a la pell o a la roba. Si el cartutx es perd, substituïu-lo per un de nou. En cas contrari, feu lliscar el cartutx cap a la ranura amb codi de colors i empenyeu-lo suaument cap endavant fins que faci clic al seu lloc.
4. Repetiu els passos 2-4 per a la resta de cartutxos.
5. Tanqueu la porta d'accés al cartutx.
El mecanisme d'impressió és defectuós
És possible tenir un mecanisme d'impressió defectuós. Seguiu els passos per restablir el mecanisme d'impressió:
1. Engegueu la impressora i espereu fins que la impressora quedi silenciosa.
2. Amb la impressora engegada, desconnecteu el cable d'alimentació de la part posterior de la impressora i desconnecteu el cable d'alimentació de la presa de corrent.
com solucionar un samsung galaxy s4
3. Espereu com a mínim 60 segons.
4. Torneu a endollar el cable d'alimentació a la presa de corrent i torneu a connectar el cable d'alimentació a la part posterior de la impressora.
5. Engegueu la impressora i espereu fins que la impressora estigui en silenci abans de tornar a intentar imprimir.
El paper cau de la impressora
El paper no es queda a la safata un cop imprès.
La solapa de sortida està trencada
El tros de plàstic que manté els papers impresos al seu lloc ja no s’adjunta. Això fa que els papers es llisquin després d'imprimir-los.
La safata de sortida no està prou ampliada
Amplieu la safata a la posició 'Legal', tal com indica l'escrit que es troba al centre de la safata. Això permetrà que les pàgines impreses quedin planes un cop impreses i evitarà que les pàgines es plegin o caiguin de la safata.
El paper està encallat
La impressora mostra un error de 'Embús de paper' i deixa d'imprimir.
Safata 1 o Safata 2 Jam
Si hi ha un embús de paper a la safata de paper, premeu el botó d'engegada per girar la impressora i desconnecteu el cable d'alimentació de la part posterior de la impressora. Traieu tot el paper de la safata i col·loqueu els dits a la ranura de la part frontal de la safata per treure-la. Traieu suaument el paper solt o encallat. Torneu a carregar la safata amb una pila de paper i assegureu-vos que estigui correctament alineada a la safata i, a continuació, torneu a inserir-la a la impressora. Torneu a connectar el cable d'alimentació a la part posterior de la impressora: engegueu la impressora i torneu a imprimir.
Hi ha trossos de paper enganxats al camí del capçal d’impressió
Si hi ha un embús de paper al camí del capçal d'impressió, apagueu la impressora i desconnecteu el cable d'alimentació de la part posterior de la impressora. Col·loqueu el dit amb cura a la ranura de l’esquerra de la impressora i estireu la porta d’accés als cartutxos de tinta. Utilitzeu una llanterna per comprovar si hi ha trossos de paper trencats i traieu suaument el paper encallat o trencat que es trobi. Tanqueu la porta d'accés al cartutx de tinta i torneu a connectar el cable d'alimentació a la part posterior de la impressora. Engegueu la impressora i torneu a imprimir.
La sortida de la impressora té ratlles o falten colors
La tinta no s’imprimeix correctament al paper.
Cal netejar el capçal d’impressió
Hi ha dues etapes en el procés de neteja del capçal d’impressió. Cada etapa dura aproximadament 2 minuts. Després de cada etapa, comproveu la qualitat de la pàgina impresa. Només procediu a cada fase posterior de neteja si la qualitat d'impressió continua sent baixa. Seguiu els passos per netejar el capçal d'impressió:
1. Carregueu paper blanc normal no utilitzat Carta, A4 o Legal a la safata d'entrada principal del paper.
2. Toqueu el botó de fletxa dreta del tauler de control i seleccioneu Configuració .
3. Toca Eines i, a continuació, seleccioneu Capçal d’impressió net .
Cal alinear el capçal d’impressió
Si persisteix la mala qualitat després de netejar el capçal d’impressió, proveu d’alinear-lo. Seguiu els passos per alinear el capçal d'impressió:
1. Carregueu paper blanc normal no utilitzat Carta, A4 o Legal a la safata d'entrada principal del paper.
2. Toqueu la fletxa dreta del tauler de control i seleccioneu Configuració .
servei de substitució de bateries droid turbo 2
3. Toca Eines i, a continuació, seleccioneu Alineu la impressora .
Apareix l'error 'Capçal d'impressió que falta o no'
La impressora mostra un error del capçal d'impressió 'Falta o no' i deixa d'imprimir.
S'ha produït un problema de programari
És possible que un problema de programari hagi provocat l'aparició d'aquest missatge. Apagueu i torneu a engegar la impressora.
Cal tornar a instal·lar el capçal d’impressió
Si la impressora s'ha apagat i s'ha tornat a engegar i el missatge d'error continua, torneu a instal·lar el capçal d'impressió. Seguiu els passos aquí .
Apareix l'error 'Pick Motor Stalled'
La impressora no pot recollir i alimentar el paper de la safata i mostra un error 'Exhaurit el paper' o 'Tria el motor aturat'.
Cal restablir la impressora
Seguiu els passos per restablir la impressora:
el telèfon no es carregarà si no és carregador automàtic
1. Engegueu la impressora i espereu fins que la impressora quedi silenciosa.
2. Amb la impressora engegada, desconnecteu el cable d'alimentació de la part posterior de la impressora i desconnecteu el cable d'alimentació de la presa de corrent.
3. Espereu com a mínim 60 segons.
4. Torneu a endollar el cable d'alimentació a la presa de corrent i torneu a connectar el cable d'alimentació a la part posterior de la impressora.
5. Engegueu la impressora i espereu fins que la impressora estigui en silenci abans de tornar a intentar imprimir.
Si podeu imprimir després de restablir-lo, no cal que continueu resolent problemes.
element de calefacció per forn de torradora de negre i terrassa
Cal actualitzar el microprogramari de la impressora
Seguiu els passos per comprovar si hi ha actualitzacions més recents a la impressora:
1. A la pantalla inicial del tauler de control, seleccioneu ePrint . Espereu que es mostri l'estat d'ePrint.
2. Seleccioneu Configuració .
3. Seleccioneu Actualització de la impressora i, a continuació, seleccioneu Comproveu si hi ha actualitzacions ara .
Si podeu imprimir després d'actualitzar-lo, no cal que continueu amb la solució de problemes.
El paper és polsegós, esquinçat o arrugat
Seguiu els passos per inspeccionar el paper:
1. Obriu la safata de sortida i traieu la pila de paper.
2. Inspeccioneu si hi ha peces polvoritzades, esquinçades, arrissades o doblegades. Traieu aquestes peces de la pila.
3. Elimineu qualsevol obstrucció, com ara paper esquinçat o materials d’embalatge.
4. Utilitzeu una llanterna per veure l'interior de la safata de paper per assegurar-vos que res no estigui bloquejant el contacte del paper amb els rodets.
5. Torneu a carregar una pila de 10-25 trossos de paper i tanqueu la safata d'entrada per reprendre la impressió.
Cal netejar els rodets de paper Rick
Necessitareu un drap net i sense pelusses que no es desfaci ni deixi fibres quan s’utilitzi. També necessitareu aigua destil·lada, embotellada o filtrada. L’aigua de l’aixeta pot danyar la impressora. Segueix 'Pas 8: netejar els rodets de recollida de paper' per netejar els rodets de selecció.