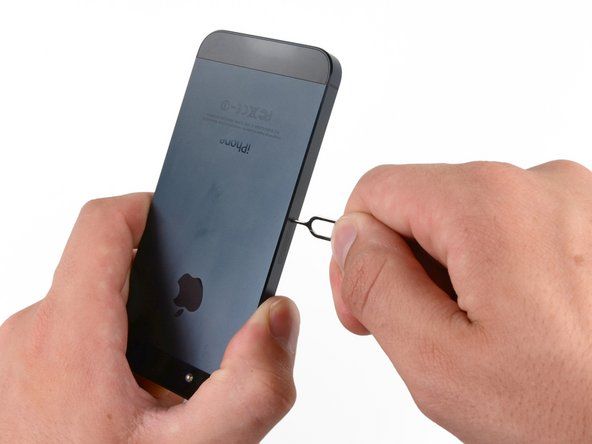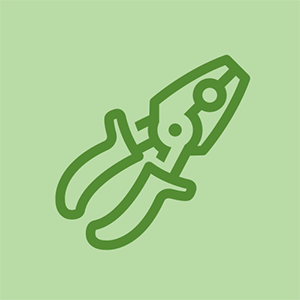Wiki aportat pels estudiants
Un impressionant equip d'estudiants del nostre programa educatiu va fer aquesta wiki.
Aquesta pàgina de resolució de problemes us ajudarà a diagnosticar problemes amb l'HP EliteBook 8570w.
L'ordinador s'inicia, però la pantalla continua en blanc
L'ordinador s'encén, però no apareix cap imatge a la pantalla del Windows 10, 8.
Realitzeu un restabliment complet
Restablir l’ordinador sol solucionar una pantalla en blanc. Per fer-ho, apagueu l’ordinador i traieu-lo de qualsevol mena d’estació d’acoblament o de duplicador de ports. Continueu desconnectant tots els dispositius, com ara dispositius USB i impressores, i desconnecteu l'ordinador abans de treure la bateria. Amb la bateria i el cable d’alimentació desconnectats, manteniu premut el botó d’engegada durant 15 segons. Continueu introduint de nou la bateria i endolleu el cable d'alimentació. Premeu el botó d’engegada i l’ordinador hauria d’arrencar amb normalitat.
Proveu la pantalla
Si el vostre ordinador portàtil encara no funciona correctament, connecteu el dispositiu a un monitor per provar la pantalla. Això es pot fer amb un connector VGA en aquest HP EliteBook (si el monitor no té port VGA, utilitzeu un adaptador HDMI o DVI segons el monitor). Si la pantalla de l'ordinador no es mostra al monitor, premeu F4 fins que no aparegui. Si la pantalla no es mostra al monitor, l'ordinador té un problema de pantalla LCD i s'ha de dirigir a HP per obtenir assistència tècnica.
Sense alimentació / sense arrencada
El vostre HP EliteBook 8570w no s’encendrà (Windows 8).
Realitzeu un restabliment complet
Traieu l'ordinador de qualsevol mena d'estació d'acoblament o de rèplica de ports. Continueu desconnectant tots els dispositius, com ara dispositius USB i impressores, i desconnecteu l'ordinador abans de treure la bateria. Amb la bateria i el cable d’alimentació desconnectats, manteniu premut el botó d’engegada durant 15 segons. Continueu introduint de nou la bateria i endolleu el cable d'alimentació. Premeu el botó d’engegada i l’ordinador hauria d’arrencar amb normalitat.
Emerson TV s'apaga al cap de 5 segons
Executeu la prova extensa del sistema
Si el restabliment complet no encén l'ordinador, manteniu premut el botó d'engegada per assegurar-vos que l'ordinador estigui completament apagat. A continuació, enceneu l’ordinador i premeu la tecla Esc repetidament (un cop cada segon) fins que aparegui el menú d’inici. Premeu la tecla F2 i es mostrarà la pantalla de diagnòstic del sistema. Feu clic a 'Proves del sistema' i, a continuació, a 'Prova extensa' i, a continuació, a 'Executa una vegada'. A continuació, aquesta prova us ha de dir què passa amb el vostre equip i les accions corresponents que cal fer.
Confirmeu l'adaptador de CA
Si l'ordinador encara no s'encén, comproveu l'etiquetatge per verificar que l'adaptador de corrent altern és una part d'HP. A continuació, determineu la potència mirant a prop de la part inferior de l'adaptador. A continuació, comproveu si hi ha cap tipus de dany a l’adaptador. Si sembla que està danyat, és possible que l'adaptador necessiti una reparació / substitució. A més, comproveu que la presa de corrent funcioni correctament (no utilitzeu una tira d’alimentació ni un cable d’extensió).
Bateria defectuosa
Hi ha la possibilitat que la bateria estigui descarregada o defectuosa. Això evita que l'adaptador d'alimentació de CA subministri prou energia per engegar l'ordinador. Per provar-ho, traieu la bateria i connecteu l'adaptador d'alimentació per veure si l'ordinador està engegat. Si els llums LED s’encenen i l’ordinador s’engega, caldrà canviar la bateria.
El touchpad o el Clickpad no responen
El touchpad o el clickpack del vostre HP EliteBook 8570w no fa res (Windows 8).
Activeu el Touchpad o el Clickpad
Cerqueu el botó del ratolí a Windows i, a continuació, feu clic a la configuració del tauler de control Configuració del ratolí Feu clic a la configuració del dispositiu o a la pestanya Configuració del teclat numèric de Propietats del ratolí. Seleccioneu el ratolí tàctil desitjat a la llista Dispositius i feu clic a Activa per activar el dispositiu.
Actualitzeu el controlador del touchpad o del Clickpad
Aneu a la pàgina web d'assistència al client d'HP: descàrregues de programari i controlador. Introduïu el número del model de l'ordinador i feu clic a 'Vés'. Seleccioneu 'HP EliteBook 8570w' a la llista resultant i, a continuació, el sistema operatiu (Windows 8). Desplaceu-vos cap avall per seleccionar la categoria de controladors 'Controlador: dispositius de teclat, ratolí i entrada'. Descarregueu el controlador adequat del teclat o del teclat i seguiu les instruccions de la pantalla per completar la instal·lació.
Realitzeu un restabliment complet
Apagueu l'ordinador i traieu-lo de qualsevol tipus d'estació d'acoblament o de rèplica de ports. Continueu desconnectant tots els dispositius, com ara dispositius USB i impressores, i desconnecteu l'ordinador abans de treure la bateria. Amb la bateria i el cable d’alimentació desconnectats, manteniu premut el botó d’engegada durant 15 segons. Continueu introduint de nou la bateria i endolleu el cable d'alimentació. Premeu el botó d'engegada i l'ordinador s'hauria d'iniciar amb normalitat i el teclat o el teclat haurien de funcionar.
afegiu RAM a la superfície pro 4
Executeu la prova de components de diagnòstic de maquinari HP PC UEFI (F2) per al ratolí
Mantingueu premut el botó d’engegada durant almenys cinc segons per apagar l’ordinador. A continuació, torneu a encendre l'ordinador prement la tecla F2 repetidament. Al menú que apareix, comproveu el número de versió de UEFI i cerqueu l'adreça del lloc web de UEFI. Seleccioneu 'Proves de components' i, a continuació, seleccioneu 'Ratolí'. Seleccioneu la prova que voleu executar i seguiu les instruccions de la pantalla. Si falla la prova de components, escriviu la informació que us proporcionem i poseu-vos en contacte amb el servei d’atenció al client d’HP.
El mode de repòs / hibernació apaga l'ordinador
L'ordinador no es desperta del mode de suspensió o d'hibernació (Windows 10,8)
Reinicieu l'ordinador
Reiniciar l’ordinador esborra tota la informació de la memòria de l’ordinador, cosa que pot solucionar el problema.
Activeu el teclat per activar l'ordinador
Cerqueu 'Gestor de dispositius' i feu clic a la fletxa que hi ha al costat de 'Teclats' per seleccionar el teclat. Feu clic a 'Gestió d'energia' i seleccioneu el quadre que hi ha al costat de 'Permet que aquest dispositiu activi l'ordinador' i, a continuació, feu clic a 'D'acord'. Això hauria de permetre al teclat activar l’ordinador des del mode de repòs.
Comproveu si hi ha actualitzacions de Windows / actualitzacions d’HP
Instal·leu els controladors de maquinari i programari actualitzats per Windows per al vostre ordinador. Per fer-ho, aneu al tauler de control i seleccioneu 'Sistema i seguretat' i seleccioneu 'Actualització de Windows'. Feu clic a les actualitzacions de Windows que puguin aparèixer i instal·lar-se. A continuació, comproveu si hi ha actualitzacions d’HP. Al Windows, cerqueu 'Assistent d'assistència d'HP' i seleccioneu 'Els meus dispositius' abans de seleccionar 'Actualitzacions'. A continuació, feu clic a 'Comprova si hi ha actualitzacions i missatges' i descarregueu i instal·leu les actualitzacions que puguin aparèixer.
Resolució de problemes mitjançant l’eina de resolució de problemes de Windows Power
Obriu el tauler de control i cerqueu la solució de problemes. Feu clic a la pestanya que apareix i feu clic a 'Millora l'ús d'energia' després de seleccionar 'Sistema i seguretat'. Feu clic a 'Següent' per executar l'eina de resolució de problemes i explorar opcions addicionals si cal.