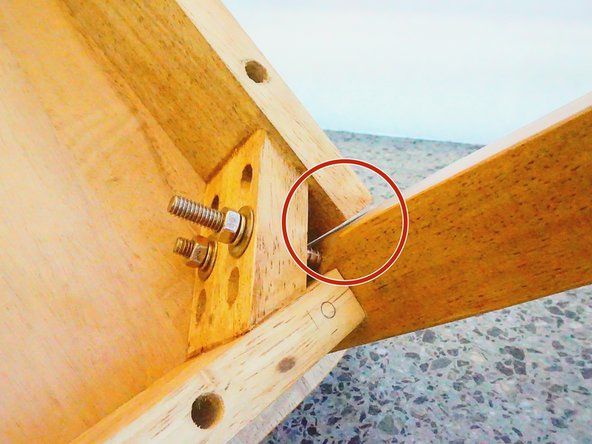Com
Com 
Article de: Kevin Purdy @kpifixit
Copia l'URL de l'article
CompartirReben els Chromebooks, els portàtils lleugers enfocats a la navegació web actualitzacions del seu sistema operatiu fins a 6,5 anys , segons quan es van construir. Està bé i, per als primers propietaris de Chromebook, potser és tot el que necessiten.
Però molts Chromebooks funcionen perfectament molt més enllà de la data oficial de finalització de la seva vida útil, sobretot si tenien un maquinari relativament fort quan van debutar. Podeu continuar utilitzant-los més enllà de la seva caducitat oficial, però fer-ho significa rebre avisos periòdics de que 'Aquest dispositiu ja no és compatible' i no rebran actualitzacions de seguretat ni de funcions. Si navegueu pel web, voleu actualitzacions de seguretat.

Per sort, hi ha una solució per a molts Chromebooks. Normalment només consisteix en un tornavís, de vegades amb algun bit senar, i poques vegades una mica de cinta elèctrica. Fareu coses estranyes amb una unitat USB i haureu d’escriure un parell de coses en un indicador d’ordres. Quan hàgiu acabat, però, el Chromebook executarà CloudReady, un clon virtual de Chrome OS. CloudReady està dissenyat per convertir els vells equips Windows i Mac en Chromebooks ràpids per a escoles i empreses. Però també funciona bé als Chromebooks, ja que inclou molts dels controladors de maquinari.
Quan tingueu instal·lat CloudReady, el vostre dispositiu continuarà rebent actualitzacions de seguretat i funcions, una mica per darrere dels canals oficials de Chromebook. A més, és un projecte de maquinari per a principiants força divertit i de baix risc. Anem a excavar.
Nota: Abans de saltar, comproveu si el vostre Chromebook està inclòs a qualsevol de les columnes 'Firmware de ROM completa' de aquesta pàgina de dispositius compatibles amb l'script de Mr. Chromebox . Si el dispositiu només té una casella de selecció per a RW_Legacy, probablement hauríeu d'ometre aquest procediment. És possible que pugueu instal·lar CloudReady amb un microprogramari BOOT_STUB, però mai ho he fet, de manera que esteu sols si alguna cosa es complica.
Si en algun moment topeu una paret, és prou fàcil tornar a la configuració normal del sistema operatiu Chrome. Segueix Les instruccions de Google per crear una memòria USB de recuperació per al vostre dispositiu , inicieu el mode de recuperació i executeu el llapis de recuperació. Podeu fer-ho fins i tot després d’haver activat el mode desenvolupador o haver tret el cargol de protecció contra escriptura.
com cosir un forat en un jersei
Pas 1: feu una còpia de seguretat de les dades i feu un instal·lador de CloudReady
En general, no teniu massa coses emmagatzemades al petit disc dur del Chromebook i tot el relacionat amb el vostre navegador s’hauria de sincronitzar amb el vostre compte de Google. Però comproveu la carpeta de descàrregues, per si de cas. Moveu tot el que vulgueu conservar a Google Drive o a una unitat USB. Esborrarem l’emmagatzematge del Chromebook dues vegades.
 Essential Electronics Toolkit
Essential Electronics Toolkit El nostre conjunt d’eines per a tot allò més econòmic.
$ 24.99
Compra ara
Abans de netejar el Chromebook, és possible que vulgueu utilitzar-lo per crear la memòria USB per instal·lar CloudReady Home Edition. Si és més fàcil, també podeu utilitzar un ordinador Windows o Mac. Baixeu-vos el fitxer adequat des de Neverware i, a continuació, seguiu les instruccions per convertir una memòria USB en un instal·lador. Per experiència: si sembla que tot està bé, però l’instal·lador no funcionarà, proveu un altre dispositiu USB. Són complicats i, de vegades, els barats o gratuïts funcionaran quan el car que realment heu comprat no ho farà.
Pas 2: traieu la protecció d'escriptura del Chromebook

Si ho desitgeu, podeu fer-ho primer, però és lògic fer una còpia de seguretat dels vostres fitxers i fer l'instal·lador USB abans de jugar amb el maquinari. La majoria de Chromebooks tenen un cargol especial a la placa principal, que es connecta a peces metàl·liques i completa un circuit que protegeix les parts més profundes del firmware. En eliminar aquest cargol, obrim l’emmagatzematge per escriure CloudReady al dispositiu.
El cargol de protecció contra escriptura (o, de vegades, un adhesiu o, poques vegades, un pont) es troba en una ubicació diferent de tots els dispositius Chrome. Tu pots cerca iFixit per veure si tenim una guia per eliminar el mecanisme de protecció contra escriptura de la vostra màquina específica. Vaig contribuir a la guia de el cargol de protecció contra escriptura Chromebook Pixel del 2013 . Si no tenim cap guia, podeu Google (o DuckDuckGo! ) per a protecció contra escriptura [nom de Chromebook] ', Substituint aquest parèntesi pel vostre model de Chromebook. Podeu provar el nom genèric del vostre Chromebook ('Acer Chromebook 14') o buscar al dispositiu el número de model específic ('CB3-431-C5EX'). Per a Chromebooks antics, també podeu consultar el fitxer pàgina del dispositiu a Chromium Projects per veure si hi ha els detalls.
la placa base té dues ranures de memòria
Aquests són els Chromebook notables (i compatibles amb el microprogramari) a punt d’esgotar les actualitzacions a partir d’aquesta publicació, però òbviament n’hi haurà més amb el pas del temps. He enllaçat instruccions d'eliminació de protecció contra escriptura per a cadascun:
- Chromebook Toshiba
- Chromebook Samsung 3
- Thinkpad 11e de Lenovo des del 2014 (el pàgina 22 del manual de servei (PDF), que ens agrada veure)
- Lenovo N20
- Chromebook HP 11 i Chromebook 14 ,
- Acer C720
Poques vegades m’ha tocat la ubicació d’un cargol de protecció contra escriptura després de fer cerques en un parell. Fins i tot si un desglossament o una guia d’instruccions no l’anuncien específicament, sovint el podeu trobar vosaltres mateixos. En molts dispositius Chromebook, el cargol de protecció contra escriptura té un aspecte diferent que altres, amb una vora més ampla de metall segmentat al voltant. De vegades, fins i tot té una etiqueta 'WP' i una fletxa que apunta cap a ella.
Per cert, si el Chromebook té entre 5 i 6 anys quan l'obriu per eliminar la protecció d'escriptura? Us recomanem que substituïu la bateria, ja que ja la teniu oberta. Venem algunes bateries provades per a models anteriors.
 Bateria ASUS Chromebook C100PA / usada
Bateria ASUS Chromebook C100PA / usada Substituïu una bateria de 8180 mAh compatible amb el portàtil Chromebook ASUS del model C100PA. Bateria # C12N1432.
$ 21.99
Compra ara
 Bateria HP Chromebook 11 G5 / nova
Bateria HP Chromebook 11 G5 / nova Substituïu una bateria de 5676 mAh compatible amb els portàtils model HP Chromebook 11 G5. 43,7 Watts (Wh). 7,7 volts (V).
el meu keurig no va obtenir una tassa completa
$ 44.99
com substituir la pantalla LG G3
Compra ara
Pas 3: activeu el mode de recuperació i, a continuació, el mode per a desenvolupadors
Amb la protecció contra escriptura desactivada, és hora de aprofundir al vostre Chromebook.
En primer lloc, heu d’arrencar el dispositiu en mode de recuperació. En general, això significa mantenir premudes les tecles Esc i 'Actualitzar' (el símbol de fletxa circular que recarrega la pàgina, dues o tres tecles a la dreta d'Esc) i, a continuació, mantenir premut el botó d'engegada fins que el dispositiu s'apagui (si estava encès) o bé premeu la tecla d'engegada breument fins que el dispositiu s'encengui. Si va funcionar, veureu 'Falta el sistema operatiu Chrome o està malmès' o 'Inseriu una memòria USB o una targeta SD de recuperació'.

Quan veieu aquest missatge de por, manteniu premuda la tecla Ctrl i premeu 'D.'
Rebreu una pantalla que us demanarà si voleu desactivar la verificació del sistema operatiu. Ho feu, així que premeu Retorn. El Chromebook es netejarà i es reiniciarà una o dues vegades. Aterrareu en una altra pantalla aterradora: 'La verificació del sistema operatiu està DESACTIVADA, premeu ESPAI per tornar a activar-la'.
Una vegada més, mantingueu premuda la tecla Ctrl i premeu 'D.' No apareix enlloc, només és la drecera 'Sóc desenvolupador, està bé'. És una bona cosa que estem piratejant aquest microprogramari, perquè en cas contrari hauríeu de fer-ho cada vegada que arrencàveu el Chromebook. Finalment, arribareu a la mateixa pantalla de configuració que vau veure quan vau configurar el Chromebook per primera vegada.
Pas 4: instal·leu una nova BIOS

Feu clic a qualsevol botó ('D'acord', 'Anem-hi', etc.) a les pantalles de configuració per arribar a la part on escolliu la vostra xarxa Wi-Fi. Seleccioneu la vostra connexió Wi-Fi i connecteu-vos amb una contrasenya, però no aneu més enllà. Manteniu premudes les tecles Ctrl i Alt i premeu la segona tecla a la dreta de la tecla Esc, ja sigui una fletxa 'endavant' o 'actualització'. Passareu a un terminal d’aspecte descarnat, però només hi estareu uns minuts.
A la línia d'ordres, escriviu una ordre a descarregueu i executeu l'script MrChromebox , que pot instal·lar una nova BIOS al Chromebook adequada per instal·lar un sistema nou. A partir d’aquest escrit, l’ordre següent és actual, però comproveu el lloc, per si de cas.
cd curl -LO https://mrchromebox.tech/firmware-util.sh && sudo bash firmware-util.sh
Tingueu en compte que el segon caràcter després del primer guió és un 'oh' O majúscul, no un zero.

Després d’executar aquesta ordre, obtindreu un menú. A la part superior, es mostra el dispositiu, la CPU, el tipus de microprogramari i si la protecció d'escriptura està habilitada ('Fw WP: Disabled'). Si aquest script diu que la vostra protecció contra escriptura encara està activada, haureu de cercar el que podríeu haver fet malament i tornar-ho a provar. En cas contrari, trieu l'opció 'Instal·lar / actualitzar el microprogramari de la ROM completa' (normalment la tercera opció). El guió farà el que pot (potser us demanarà que confirmeu que voleu fer-ho una vegada més). Quan hàgiu acabat, introduïu 'P' i, a continuació, premeu Retorn per apagar el Chromebook.
Enhorabona: el vostre Chromebook ja no és especial. Ara és com un ordinador portàtil normal, de manera que podem arrencar i instal·lar CloudReady.
Pas 5: instal·leu CloudReady
Connecteu la memòria USB CloudReady que heu creat al Chromebook. La majoria de ports USB haurien de funcionar, però alguns Chromebooks no us permetran arrencar des d’un port blau (USB 3.0). Quan veieu el conillet en execució a la nova pantalla d’arrencada (hola, nova BIOS!), Premeu la tecla Esc. A la pantalla de configuració del BIOS que apareix, toqueu la tecla avall fins que finalitzeu al Gestor de dispositius. Feu clic a Retorn i, a continuació, trieu el que sembli la vostra clau USB a la llista de dispositius que apareix.
Substitució de la bombeta del far de Toyota Camry de 1997
El següent que heu de veure és una pantalla de configuració de CloudReady, que s’assembla molt a la pantalla de configuració de Chrome OS. Proveu algunes coses mentre aquesta pantalla està activada: moveu el cursor amb el trackpad, proveu d'introduir la contrasenya de Wi-Fi i assegureu-vos que el Chromebook es pugui connectar mitjançant Wi-Fi. Si això sembla bo, no heu de continuar revisant la configuració de CloudReady, és a dir, tècnicament, configurar una sessió temporal 'en directe'. Podeu fer clic al tauler de configuració de l'extrem inferior dret i triar 'Instal·la CloudReady'.

Ara arriba la culminació de tot el vostre treball. CloudReady escriu la còpia de codi obert de Chrome OS a l’emmagatzematge dels vostres Chromebook. El vostre ordinador portàtil arrenca com un ordinador portàtil normal, sense avisos ni sons forts. I teniu un navegador web modern i segur per tornar a utilitzar-lo.
 Gadgets
Gadgets Desglossament del Chromebook Samsung Series 5 3G
 Gadgets
Gadgets Asus Chromebook lidera la classe en reparació
 Guies de reparació
Guies de reparació